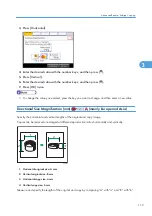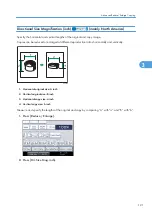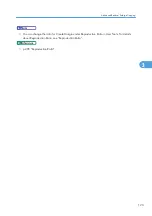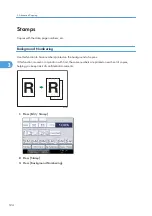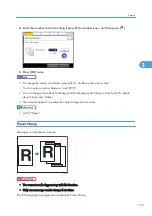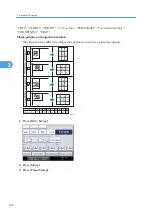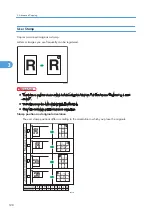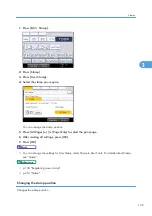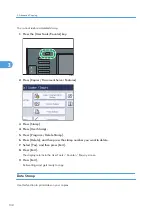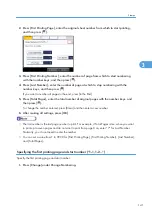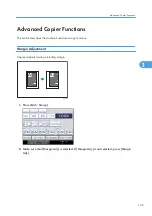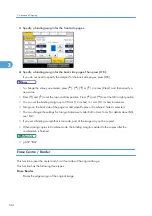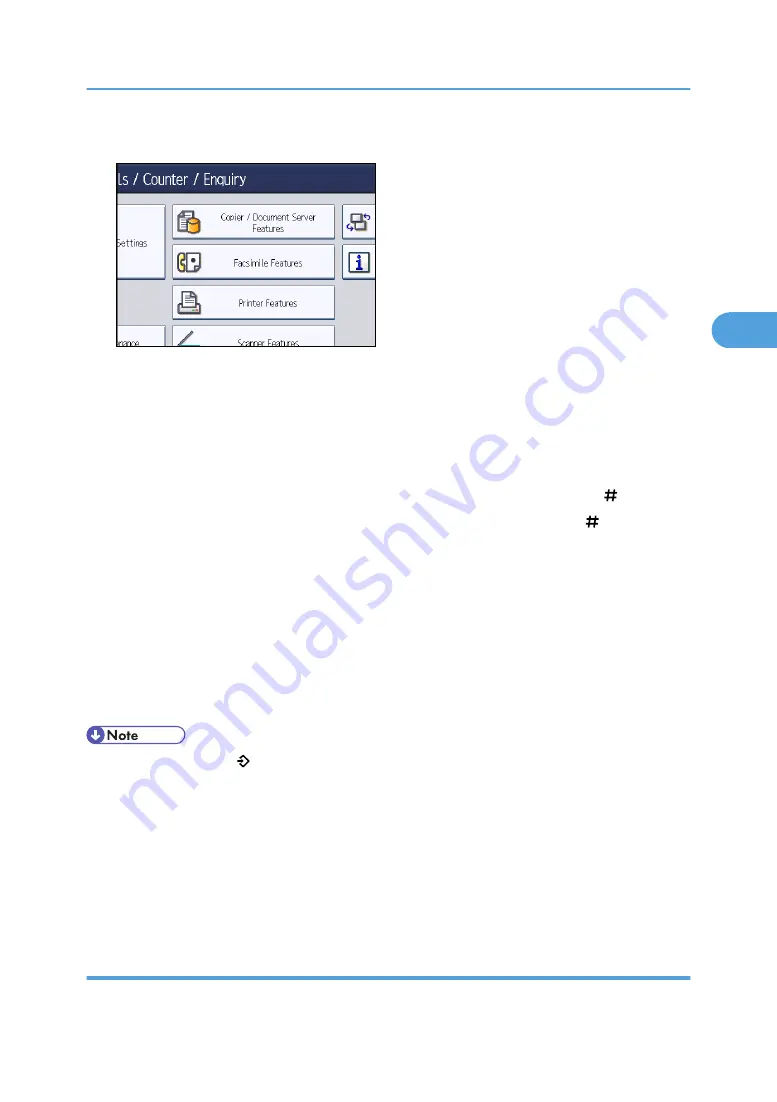
2.
Press [Copier / Document Server Features].
3.
Press [Stamp].
4.
Press [User Stamp].
5.
Press [Program / Delete Stamp].
6.
Press [Program], and then press the stamp number you want to program.
7.
Enter the user stamp name (up to 10 characters) with the letter keys, and then press [OK].
8.
Enter the horizontal size of the stamp with the number keys, and then press [ ].
9.
Enter the vertical size of the stamp with the number keys, and then press [ ].
10.
Place the original for user stamp on the exposure glass, and then press [Start Scanning].
The original will be scanned, and the stamp will be registered.
11.
Press [Exit].
12.
Press [Exit].
The display returns to the User Tools / Counter / Enquiry screen.
13.
Press [Exit].
Exits settings and gets ready to copy.
• Stamp numbers with already have settings in them. Stamp numbers that are not registered yet
are marked with "Not Programmed".
• If the stamp number is already being used, the machine will ask you if you want to overwrite it.
Press [Yes] or [Stop].
• You cannot restore the overwritten stamp.
• Originals cannot be scanned from the ADF when programming the user stamp.
• For details about how to enter text, see “Entering Text”, About This Machine.
Deleting the user stamp
Deletes an image registered as a user stamp.
Stamps
131
3
Summary of Contents for Aficio MP 2352
Page 2: ......
Page 34: ...1 Placing Originals 32 1 ...
Page 85: ...CHF012 1 2 2 3 3 Booklet finisher Finishing 83 2 ...
Page 106: ...2 Basic Copying 104 2 ...
Page 113: ... p 201 General Features Selecting the Original Type 111 3 ...
Page 174: ...3 Advanced Copying 172 3 ...
Page 200: ...4 Document Server 198 4 ...
Page 228: ...6 Appendix 226 6 ...
Page 233: ...MEMO 231 ...
Page 234: ...MEMO 232 EN US D120 7512 ...
Page 235: ......
Page 236: ...EN US D120 7512 2011 ...