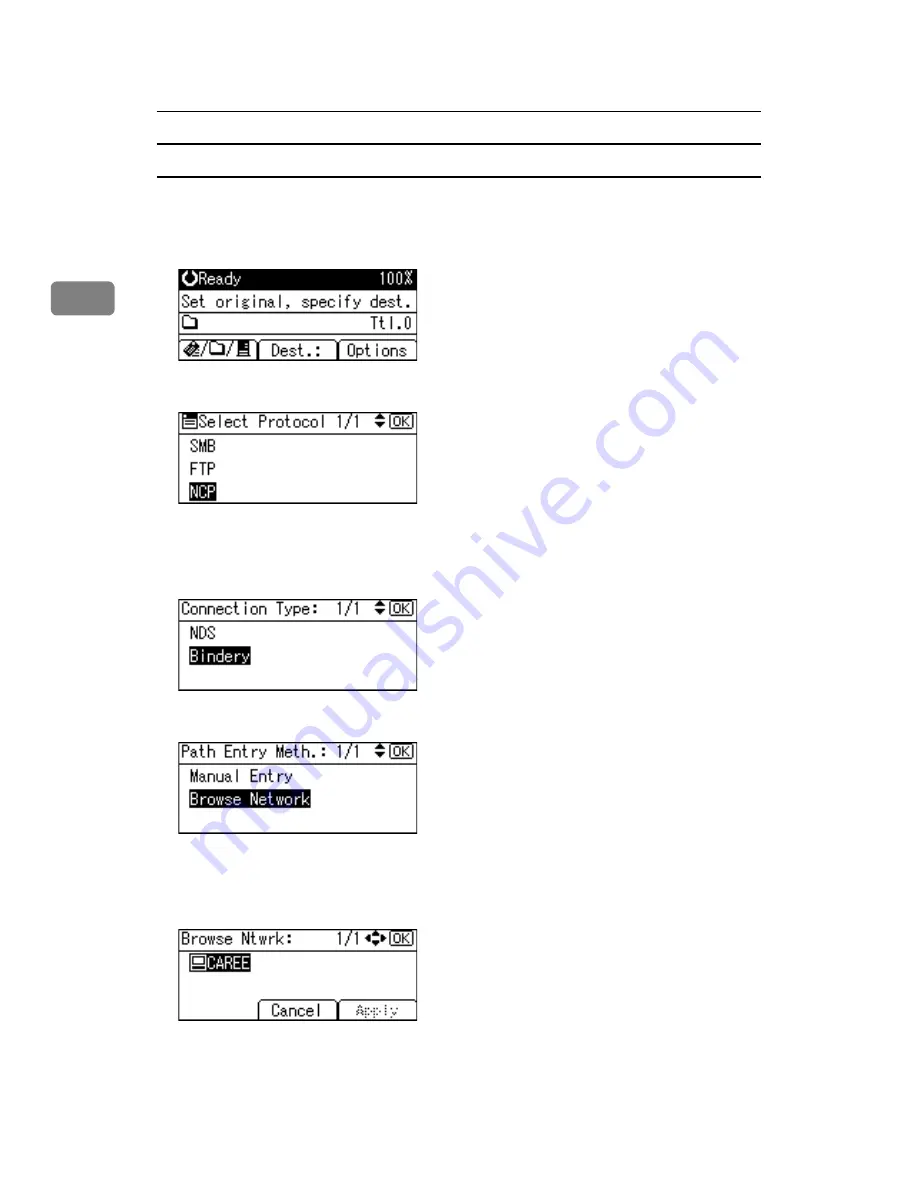
Sending Scan Files by Scan to Folder
68
2
Specify the path by browsing to a destination folder
Specify the path by browsing to the destination folder in an NDS tree or on a
NetWare Bindery server.
A
Press
[
Dest.:
]
.
B
Select
[
NCP
]
, and then press the
{
OK
}
key.
C
Select the connection type, and then press the
{
OK
}
key.
Select
[
NDS
]
to specify a folder in the NDS tree. Select
[
Bindery
]
to specify a
folder on the NetWare Bindery server.
D
Press
[
Browse Network
]
, and then press the
{
OK
}
key.
A list of NetWare Bindery servers or NDS trees on the network appears.
E
Select the NDS tree or NetWare Bindery server that contains the required
destination folder, and then press the
{
OK
}
key.
A list of NDS contexts or NetWare Bindery server volumes appears.
Summary of Contents for Aficio MP 2000L
Page 14: ...8 ...
Page 46: ...Sending Scan Files by E mail 40 1 ...
Page 78: ...Sending Scan Files by Scan to Folder 72 2 ...
Page 120: ...Various Scan Settings 114 5 ...
Page 132: ...126 GB GB AE AE B843 7660 ...
Page 134: ...Printer Scanner Unit Type 2000 Operating Instructions Scanner Reference GB GB AE AE B843 7660 ...
















































