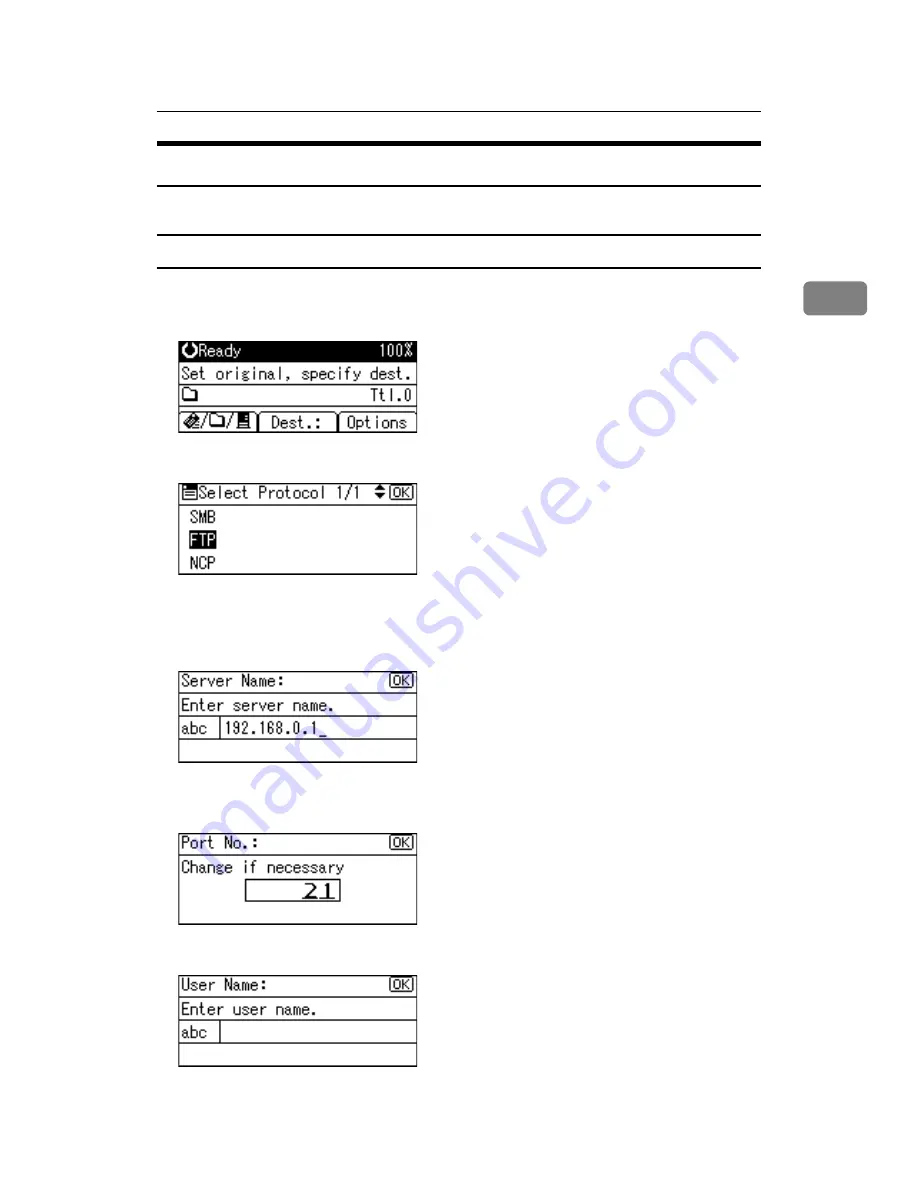
Specifying Scan to Folder Destinations
63
2
Sending Scan Files to an FTP Server
This section explains how to specify destinations when sending files to an FTP server.
Directly enter the path for the folder on the FTP Server
You can enter the path to an FTP server manually.
A
Press
[
Dest.:
]
.
B
Select
[
FTP
]
, and then press the
{
OK
}
key.
C
Enter the FTP server name, and then press the
{
OK
}
key.
Instead of specifying the destination using its server name, you can also use
its IPv4 address.
D
If you change the port number specified under
[
System Settings
]
, enter a new
number using the number keys, and then press the
{
OK
}
key.
E
Enter the user name, and then press the
{
OK
}
key.
Summary of Contents for Aficio MP 2000L
Page 14: ...8 ...
Page 46: ...Sending Scan Files by E mail 40 1 ...
Page 78: ...Sending Scan Files by Scan to Folder 72 2 ...
Page 120: ...Various Scan Settings 114 5 ...
Page 132: ...126 GB GB AE AE B843 7660 ...
Page 134: ...Printer Scanner Unit Type 2000 Operating Instructions Scanner Reference GB GB AE AE B843 7660 ...
















































