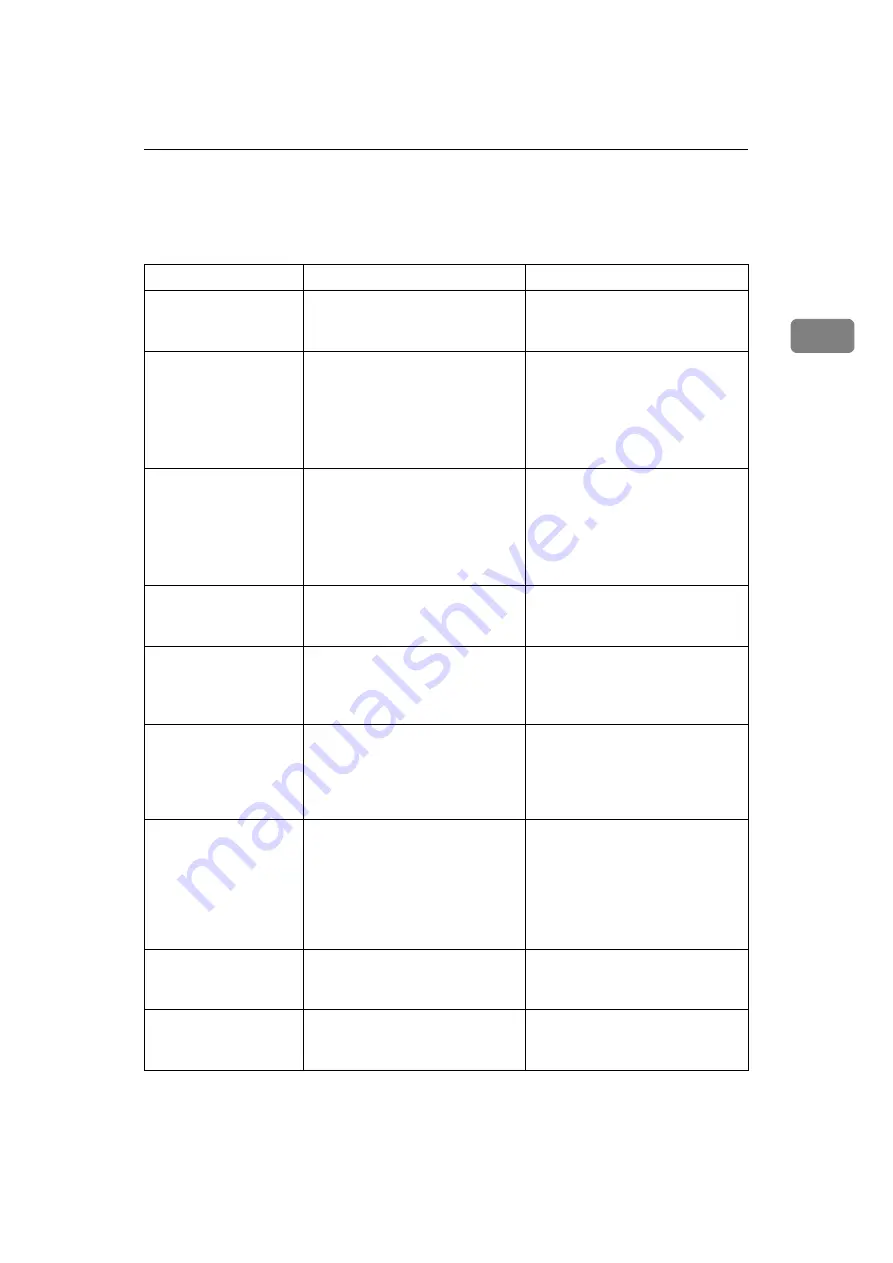
When You Cannot Make Clear Copies
13
2
When You Cannot Make Clear Copies
This section describes likely causes of and possible solutions for unclear copies.
Problem
Cause
Solution
Copies appear dirty.
Image density is too dark.
Adjust the image density. See
“Adjusting Image Density”,
Copy Reference.
Copies contain blots or
are patchy.
The machine is not on a level surface. Place the machine on a stable and
level surface.
Make sure the machine's environ-
ment meets requirements. See
p.85 “Where to Put Your Ma-
chine”.
Copies contain blots or
are patchy.
The paper is creased, curled, or
has blemishes.
Smooth out the wrinkles from the
paper, or replace it. See “Copy Pa-
per”, About This Machine.
If paper comes out curled, adjust
the Output Tray. See “Originals”,
Copy Reference.
Copies contain blots or
are patchy.
Image density is too light.
Adjust the image density. See
“Adjusting Image Density”,
Copy Reference.
Copies contain blots or
are patchy.
The paper is damp.
Use paper that has been stored in
the recommended temperature and
humidity condition. See “Copy Pa-
per”, About This Machine.
Copies are too dark or
too light.
The correct paper type settings
are not made.
Check the paper loaded on the
paper tray or bypass tray matches
the paper type set on the display
panel. See “Copy Paper”, About
This Machine.
Copies are too dark or
too light.
The image was not printed on a
suitable surface.
Before printing on special paper,
check its surface carefully. Print-
ing on non-print surfaces reduces
print quality and can damage the
machine's internal components.
See “Copy Paper”, About This
Machine.
Copies are dirty.
Use of non-recommended toner
can result in loss of print quality
and other problems.
Use manufacturer-genuine toner.
Contact your service representative.
The reverse side of an
original image is copied.
Image density is too dark.
Adjust the image density. See
“Adjusting Image Density”,
Copy Reference.
Summary of Contents for Aficio MP 161SPF
Page 8: ...2 ...
Page 24: ...Troubleshooting When Using the Copy Function 18 2 ...
Page 70: ...Troubleshooting When Using the Scanner Function 64 5 ...
Page 82: ...Adding Paper and Replacing Toner 76 6 F Press the User Tools Counter key ARK004S ...
Page 86: ...Adding Paper and Replacing Toner 80 6 ...
Page 89: ...Removing Jammed Paper 83 7 When P is displayed When Y is displayed ASS007S ASS009S ...
Page 90: ...Clearing Misfeeds 84 7 ...
Page 100: ...Operating Instructions Troubleshooting GB GB B262 7654 ...
















































