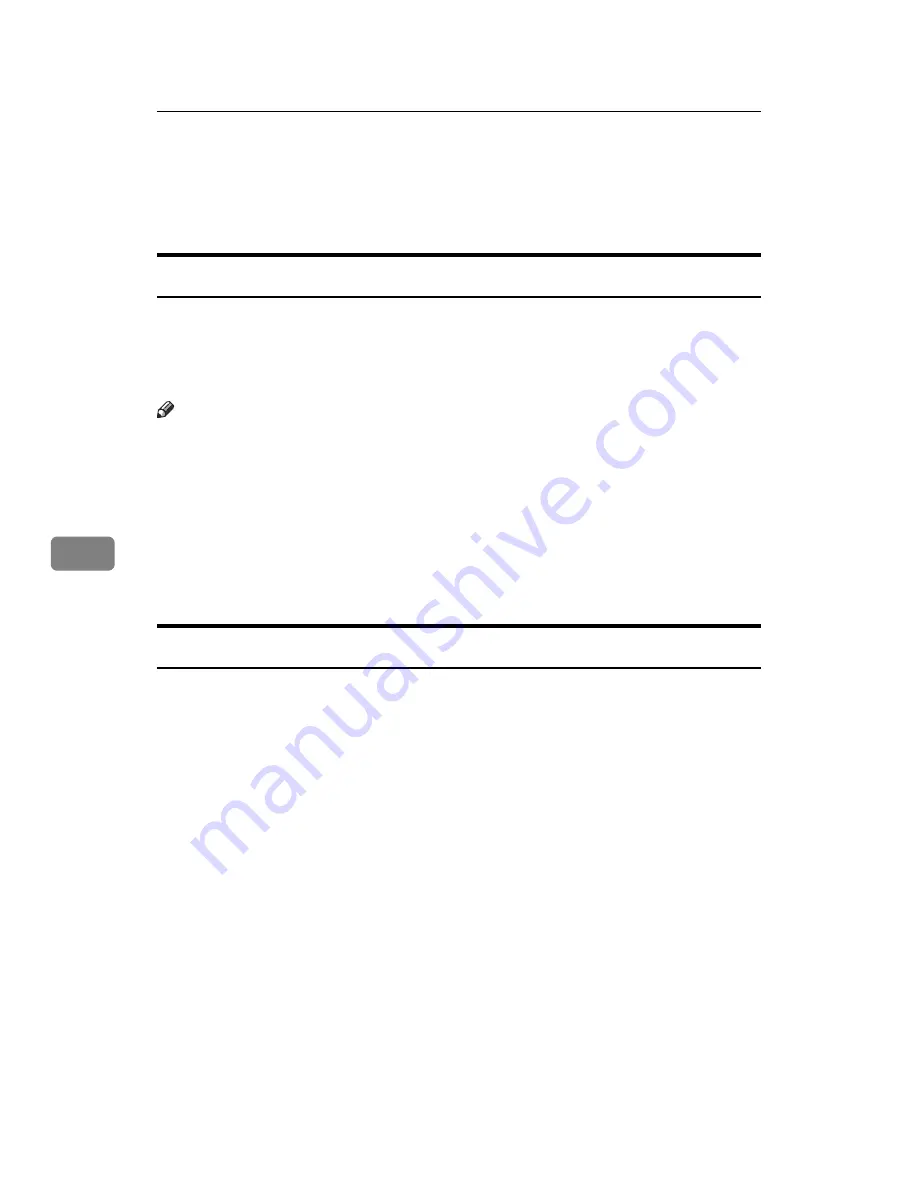
Appendix
112
6
Software Supplied on CD-ROM
This section explains the applications on the supplied "Scanner Driver and Util-
ities" CD-ROM.
Auto-Run Program
This section explains the auto-run program.
When the CD-ROM is inserted into a client computer running Windows
95/98/Me/2000/XP, Windows Server 2003, or Windows NT 4.0, the installer
starts up automatically (auto run) to install various software.
Note
❒
For installation under Windows 2000/XP, Windows Server 2003, or Win-
dows NT 4.0, log on as an Administrators group member.
❒
Auto-run program may not automatically work with certain operating sys-
tem settings. If this happens, start “Setup.exe” on the CD-ROM root directory.
❒
To disable auto-run, set CD-ROM while pressing
Shift
key. Keep the
Shift
key pressed until the computer finishes reading from the CD-ROM.
❒
If
[
Cancel
]
is pressed during installation, the installation of all the software
thereafter will be stopped. If cancelled, reinstall the remaining software after
restarting the client computer.
TWAIN Driver
This section tells you the file path to the TWAIN driver and the TWAIN driver's
system requirements.
You must install this driver if you want to scan originals or use the machine as a
network TWAIN scanner.
❖
File path
The TWAIN driver is stored in the following folder on the CD-ROM:
\DRIVERS\TWAIN
❖
System requirements
• Hardware
PC/AT-compatible machines that support the operating system properly
This driver cannot be used in RISC-based processor (MIPS R series, Alpha
AXP, or PowerPC) Windows NT environments.
• Operating system
Microsoft Windows 95/98/Me
Microsoft Windows 2000/XP
Microsoft Windows NT 4.0
Microsoft Windows Server 2003
• Display resolution
800
×
600 pixels, 256 colors or higher

























