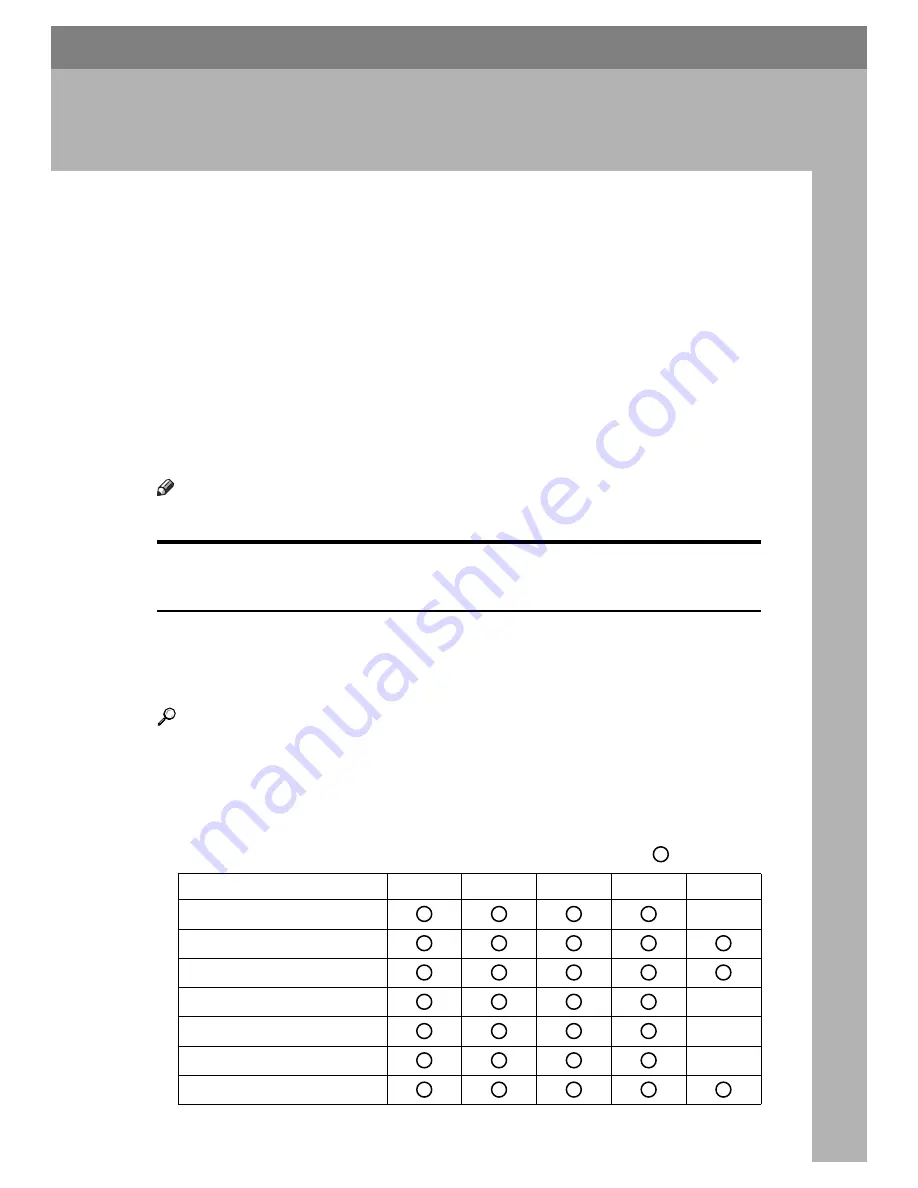
109
6. Appendix
This appendix details specifications of the scanner function and explains supple-
mentary settings.
Relationship between Resolution and Scan Size
This section explains the relationship between resolution and scan size.
Resolution and scan area are inversely related. The higher the resolution is set,
the smaller the area that can be scanned. Conversely, the larger the scan area, the
lower the resolution that can be set.
The relationship between the scanning resolution and the scan size is shown be-
low. If the file size is too large, the message “
Exceeded max. data capacity
.
Check resolution and Start.
” appears on the machine's control panel dis-
play. Change the condition until scanning is enabled.
Note
❒
Image compression level can limit Maximum image size.
When Using for E-mail or Scan to Folder, or as a Network Delivery
Scanner
This section explains the relationship between resolution and scan size when us-
ing the E-mail, Scan to Folder, or Network Delivery Scanner function.
The original type you select determines the resolution and scan sizes that are
available. For details about original types, see "Selecting Original Type".
Reference
p.104 “Selecting Original Type”
❖
If
[
Text/Line Art
]
,
[
Text
]
,
[
Text/Photo
]
,
[
Photo
]
, is selected as the original type
All combinations up to A4/8
1
/
2
"
×
14" and 600 dpi can be scanned.
❖
If
[
Gray Scale
]
is selected as the original type
The originals can be scanned using combinations marked with
in the table.
100 dpi
200 dpi
300 dpi
400 dpi
600 dpi
A4
B5
A5
Legal (8
1
/
2
×
14)
8
1
/
2
×
13
Letter (8
1
/
2
×
11)
5
1
/
2
×
8
1
/
2




























