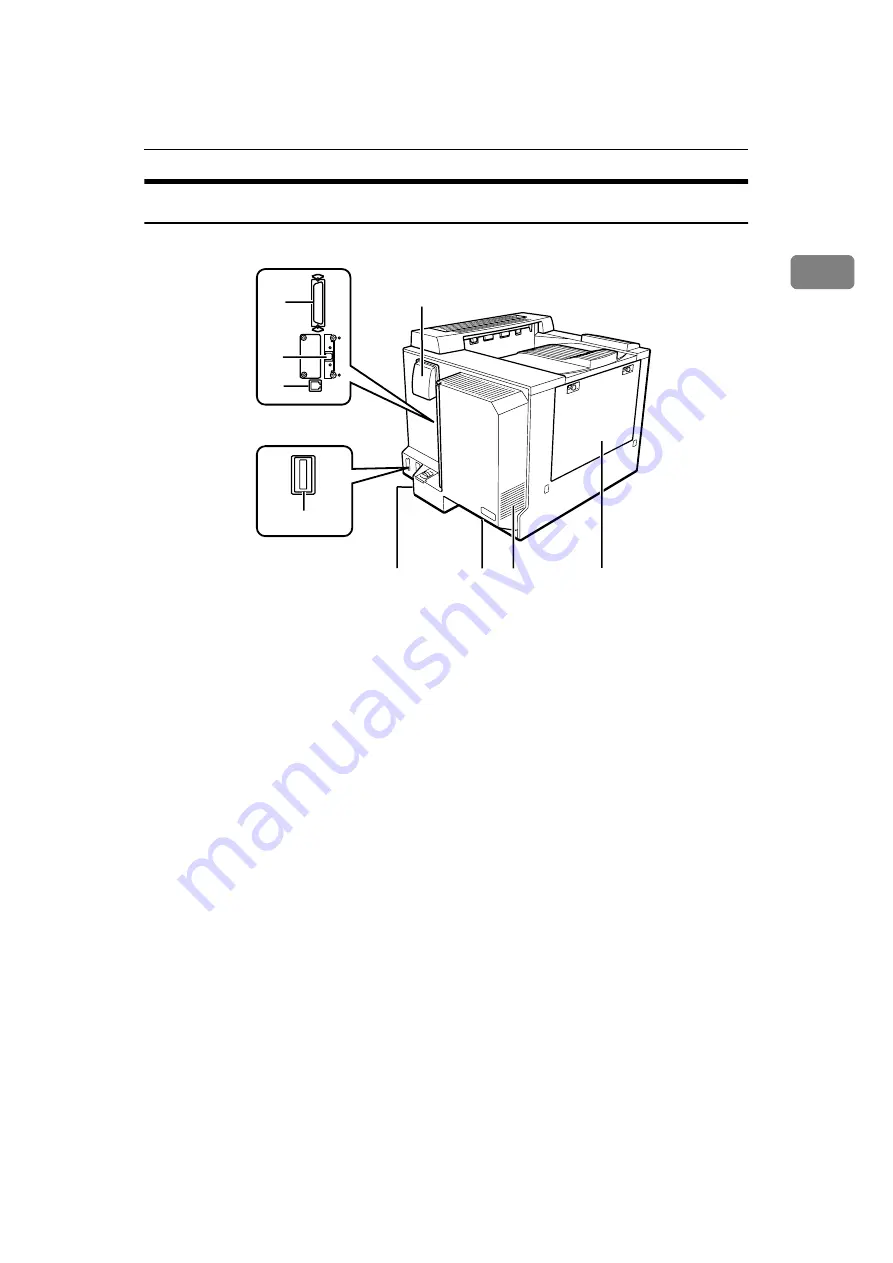
Guide to the Printer
11
1
Exterior: Rear View
1.
Controller Board
Slide this out when installing the options
such as a Memory Unit, 1394 Interface
Unit or User Account Enhance Unit.
2.
Parallel Port
Use a parallel cable to connect the printer
to the host computer.
3.
USB Port
Use a USB cable to connect the printer to
the host computer.
Remove USB2.0 Interface Board when
you install optional 1394 Interface Unit or
802.11b Intaerface Unit.
4.
Ethernet Port
Use a network interface cable to connect
the printer to the network.
5.
Interchange Unit Port
Use the Interchange Unit cable to connect
the printer to the Interchange Unit.
6.
Ventilator and Dustproof Filter (A)
The ventilator helps to keep the compo-
nents inside the printer from overheat-
ing. Do not block the ventilator as it may
cause a printer malfunction due to over-
heating. A dustproof filter is set inside.
7.
Ventilator and Dustproof Filter
(B)/Ozoneproof Filter
The ventilator helps to keep the compo-
nents inside the printer from overheat-
ing. Do not block the ventilator as it may
cause a printer malfunction due to over-
heating. A dustproof filter and an
ozoneproof filter are set in a cartridge in-
side.
8.
Power Port
Connect the power cable to this port and
the other cable end to the wall outlet.
9.
Ventilator
The ventilator helps to keep the compo-
nents inside the printer from overheat-
ing. Do not block the ventilator as it may
cause a printer malfunction due to over-
heating.
10.
Left Cover
Open this cover when replacing the de-
velopment unit.
1
7
6
8
9
10
2
4
3
5
ZESX702E
Summary of Contents for Aficio CL5000
Page 12: ...8 ...
Page 18: ...Getting Started 14 1 ...
Page 68: ...Cleaning and Adjusting the Printer 64 3 ...
Page 78: ...74 UE USA G071 MEMO ...
Page 80: ...UE USA G071 7518A ...






























