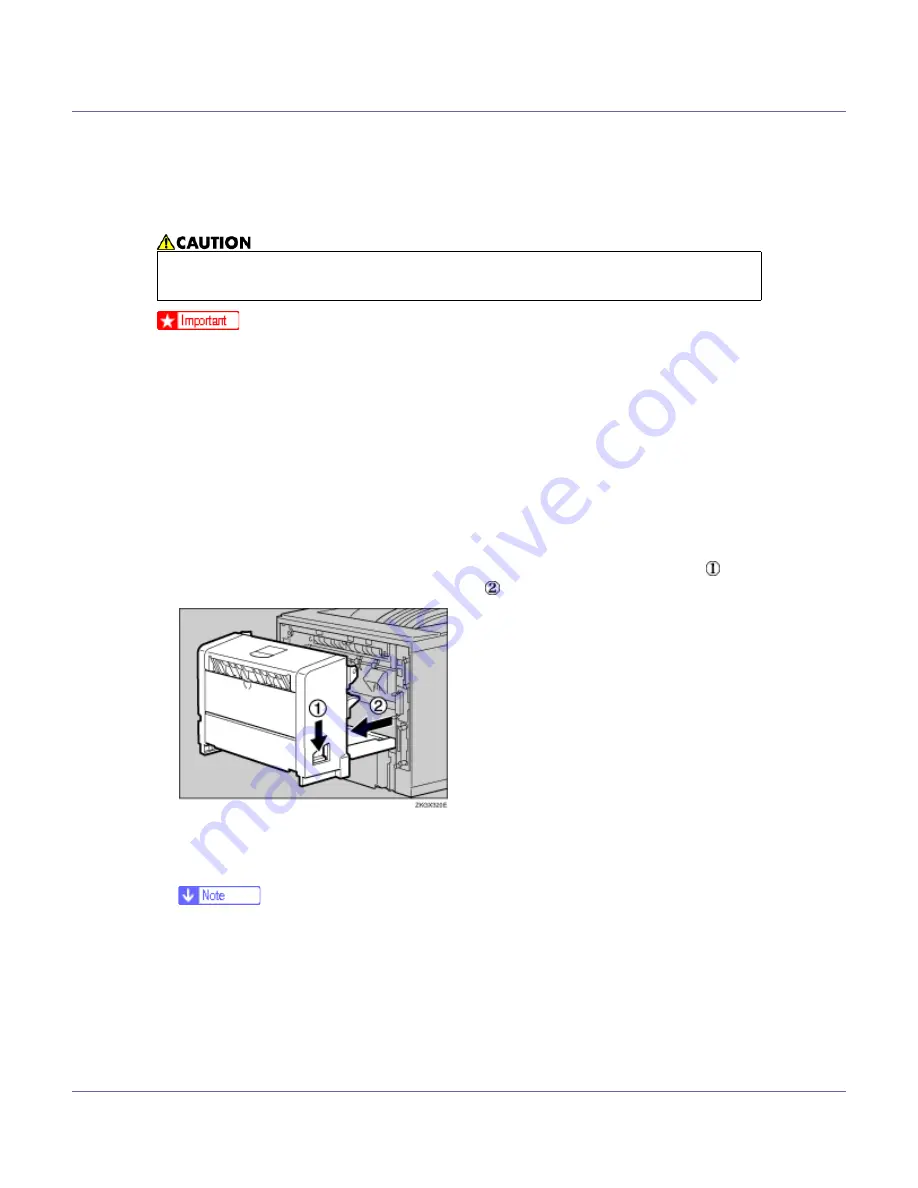
Installing Options
43
Attaching Memory Unit Type C 256MB
(SDRAM Module)
❒
Before touching the memory unit, touch something metal to discharge any
static electricity. Static electricity can damage the memory unit.
❒
Do not subject the memory unit to physical shocks.
❒
If a printer hard disk is already installed, temporarily remove it and insert the
memory unit. Reinstall the printer hard disk after inserting the memory unit.
❒
Before using the new memory unit, you must make settings in the printer driv-
er.
A
Turn off the power of the printer, and then unplug the printer's power ca-
ble and the interface cable.
B
If the duplex unit is attached, push down the lever on right side ( ) and
pull out the duplex unit until it stops ( ).
If the duplex unit is not attached, go to the following steps.
C
Remove the two screws holding the controller board in place.
❒
Use a coin or similar object if the screws do not turn easily.
•
Do not touch the inside of the controller board compartment. Doing so may
cause a malfunction or a burn.
















































