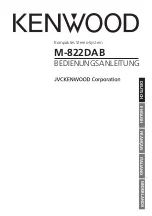28
FLX2 System Configuration
There are many features to the FLX2 System that can be modified and configured using
the FLX Dialer. The following is a list of those features and their options.
Menu Hierarchy
Menu Navigation
1.
The left, right, up and down navigation keys are
used to highlight an icon and the Enter key is used
to make a selection.
2.
Up and Down navigation keys are used to scroll
through the menu. The Left navigation key will
return to the previous menu.
3.
When setting levels, such as Volume, in the
menus, the Up and Down keys are used to change
these values.
Device
Status
Recent
Calls
Home
Setup
Call
Bluetooth
System
Info
Audio
Controls
Contacts
Call list
Contact
List
Volume
Ringer
Equalizer
Device
Status
About
Device
Versions
Device
IDs
System
ID
On / Off
Device
List
Discovery
Mode
Bluetooth
Status
Link Info
Display
Date /
Time
Bluetooth
Audio
System
Info
Advanced
Setup
Audio Mixer
System
Versions