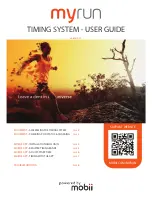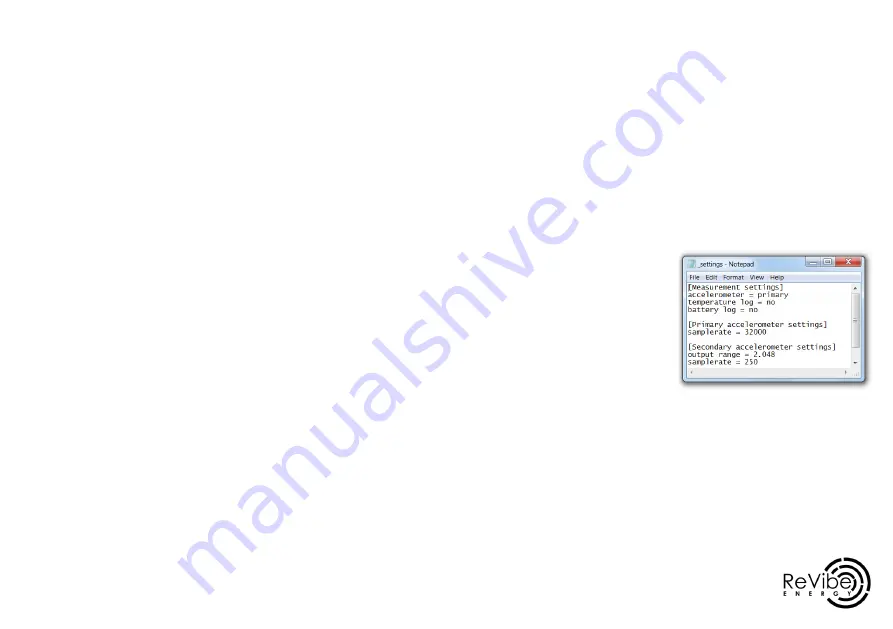
17
16
4. Using the ReLog
ReLog settings
Charging the ReLog
In the box in which you received the
ReLog, you will also find a USB ca-
ble that you should use to connect
the ReLog to a PC.
When you receive your ReLog unit,
the charge level of the battery will
be below 30%. As a result, if you
plan to measure vibrations for a
longer period of time, make sure
that you give enough time to charge
the ReLog properly.
In order to charge the ReLog as fast
as possible, we recommend having
the ReLog turned off and plugged in
to a computer. When plugged in to a
electrical outlet, the ReLog charges
at a slower rate.
Depending on which version of the
ReLog you have in your hands, the
charge time to fully charge the
battery will vary a bit as the
different versions of the ReLog
have different battery sizes. The
maximum charging time should not
exceed 9 hours for the largest
battery size when plugged into a
computer and being turned off.
There are two ways of setting the
sample rate and choosing acceler-
ometer for the ReLog:
Option 1 -
Using VibInspect (recommended)
Having the ReLog plugged in to your
PC, open VibInspect and press the
“ReLog settings” button. Choose
the ReLog root folder, which will be
listed as a USB flash drive. Please
note that the location of the USB/
External drives might vary depend-
ing on the settings of your comput-
er and whether other flash drives
are connected.
Option 2 - use the _settings file
When connecting the ReLog to a
PC, you can find the settings file in
the ReLog root folder (“_settings”).
You can use any text editor to di-
rectly edit the measurement set-
tings in this file. The structure is
that of an .ini file where key value
pairs are separated with an equals
sign. An example of the settings file
Once completed, a new dialogue
box will appear where you can set
different measurement parame-
ters. First, you can choose to use
either the primary or the second-
ary accelerometer depending on
whether you are doing low-acceler-
ation and low-frequency measure-
ments or high-acceleration and
high-frequency measurements.
For the primary accelerometer, you
can choose between the sample
rates 32,000, 16,000, 8,000, and
4,000 Hz, and for the secondary
accelerometer, you can choose
between 4,000, 2,000, 1,000, 500,
250, and 125 Hz. The secondary
accelerometer also has three se-
lectable measurement ranges:
8.192, 4.094, and 2.048 g. Lastly,
you can choose whether or not
to log temperature and battery
voltage by toggling yes/no in the
corresponding box. When you are
pleased with the settings, press
OK and a dialog box will tell you
that the settings were successfully
saved.
At factory setting, the ReLog uses
the primary accelerometer at 32
kHz and logs both temperature
and battery voltage.
The available values to each param-
eter is shown in bold in the previous
paragraph “Option 1 -Using VibIn-
spect (recommended)”.