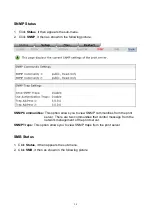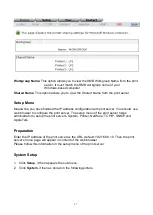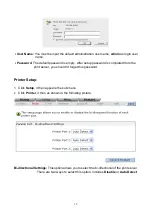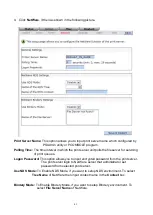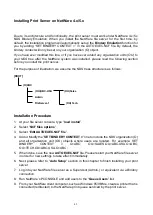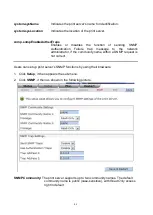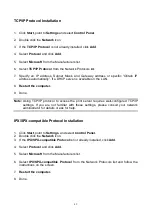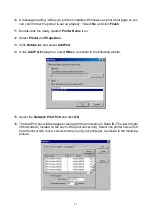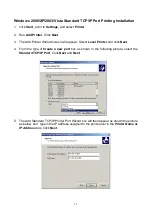49
TCP/IP Protocol Installation
1. Click
Start
, point to
Settings
and select
Control Panel
.
2. Double click the
Network
icon.
3. If the
TCP/IP
Protocol
is not already installed, click
Add
.
4. Select
Protocol
and click
Add
.
5. Select
Microsoft
from the Manufacturers list.
6. Select
TCP/IP
Protocol
from the Network Protocols list.
7. Specify an IP address, Subnet Mask, and Gateway address or specific “Obtain IP
address automatically”, if a DHCP server is available on the LAN.
8.
Restart the computer.
9. Done.
Note:
Using TCP/IP protocol to access the print server requires well-configured TCP/IP
settings. If you are not familiar with these settings, please consult your network
administrator for details or ask for help.
IPX/SPX-compatible Protocol Installation
1. Click
Start
, point to
Settings
, and select
Control Panel
.
2. Double click the
Network
icon.
3. If the
IPX/SPX-compatible Protocol
is not already installed, click
Add
.
4. Select
Protocol
and click
Add
.
5. Select
Microsoft
from the Manufacturers list.
6. Select
IPX/SPX-compatible Protocol
from the Network Protocols list and follow the
instructions on the screen.
7.
Restart the computer.
8. Done.
Summary of Contents for RP-2803
Page 6: ...6 Reset Button LINK POWER Network Environment Wired Network with Print Server ...
Page 11: ...11 ...
Page 17: ...17 16 Right click select Properties Ports and verify that the print server s port appears ...
Page 60: ...60 7 Click Forward button 8 In the Name field type a user defined name click Forward ...
Page 62: ...62 15 Done ...
Page 65: ...65 5 Click Upgrade 6 Done ...
Page 73: ...73 3 Double click it again 4 Now you have to install the printer s driver ...
Page 74: ...74 5 Choose it from the Add Printer Wizard 6 Install printer successfully ...
Page 75: ...75 7 Now you can find your printer s icon and you can use the SMB printing mode ...