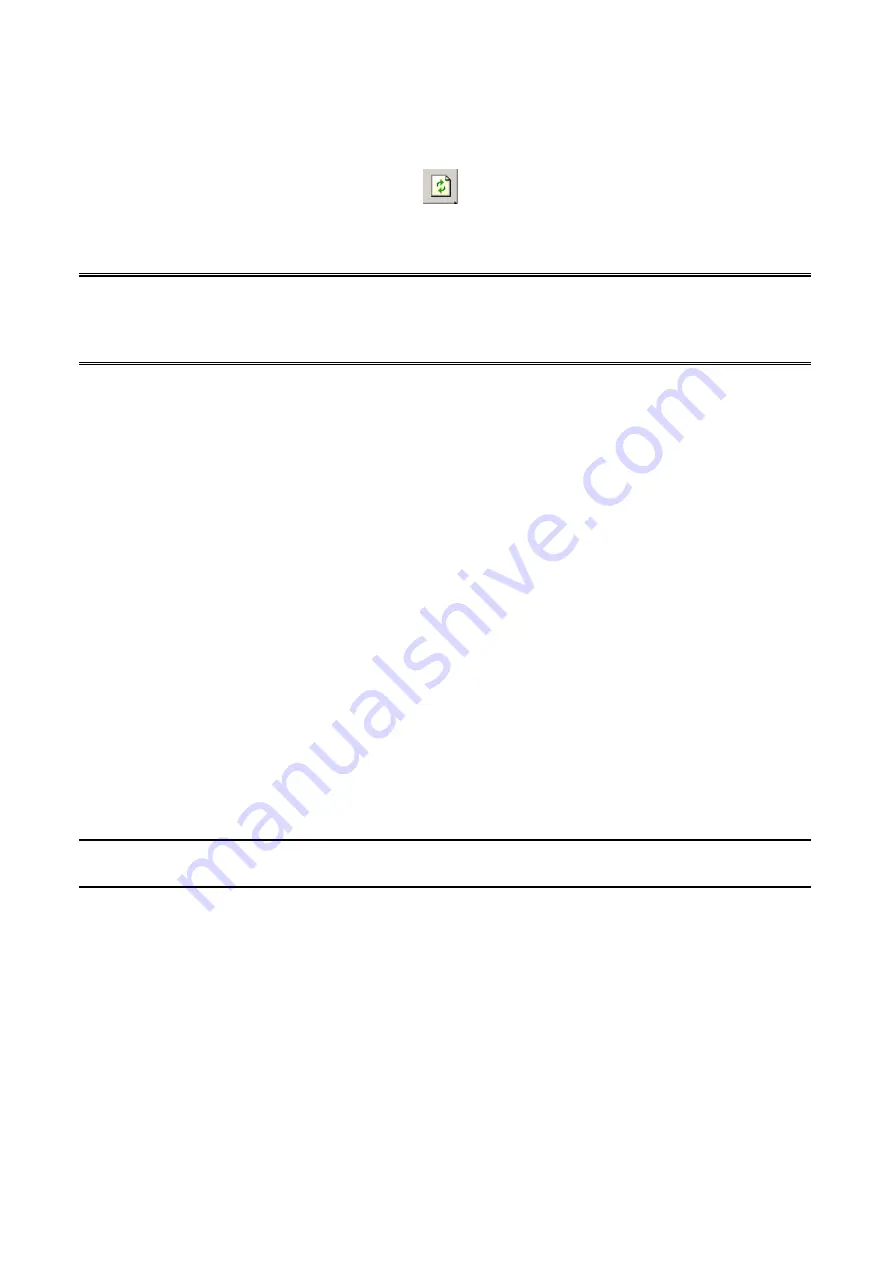
24
Refresh
1. Click
Reset
button just like a picture
<
>
.
2. Refresh searches the network for all attached print server(s).
Note
: Configure the print speed in the
Advanced
label, must match the printer’s speed
which connect to the print server. Undependable configuration will cause printer to
abnormal printing.
Multiple Print Queues Configuration
To configure the print server to service multiple print queues, please follow the instructions
listed below:
1. Log into your NetWare file server as a Supervisor (Admin.) or equivalent.
2. Run the
PSAdmin
from your Windows.
3. Select the print server and to be configured.
4. Click the
Wizard
icon in the tool bar.
5. Type in a Print server and a Print Queue Name (For more detailed information about
Wizard
, please refer to the “
Wizard
” section in this chapter).
6. Run the NetWare’s PCONSOLE and create additional print queues.
7. Select the Print server name you specify in Step 5.
8. Select the “
Print server Configuration
” option and select the ”
Queue Serviced by
Printer
” option
(For NetWare 4.x’s PCONSOLE, please select “Printers” option and
select “Printer 0” instead)
.
9. Select the “
Printer 0
” and press the [
Insert
] key to add the print queues you create in
Step 6 into the list
(For NetWare 4.x’s PCONSOLE, please select “Print queues
assigned” option instead)
.
10. Reset the print server by clicking the “
Reset
” icon from the PSAdmin. Done.
Note:
Please refer to NetWare’s Print server/Services manuals for detailed PCONSOLE
commands.
Uninstalling the PSAdmin on Windows PC
To help users easily remove all installed software components of the PSAdmin from their
Windows PC, and the PSAdmin software comes with un-installation wizard program that can
automatically remove the software components from their Windows PC systems in minutes.
Please follow the directions listed below to proceed with the un-installation procedure.
After the PSAdmin is removed, the print server is no longer accessible via the PSAdmin. You
have to re-install the PSAdmin on your system in order to access the print server again.
Summary of Contents for RP-2801
Page 6: ...6 Reset Button To printer Network Environment Wired Network with Print Server ...
Page 11: ...11 ...
Page 17: ...17 16 Right click select Properties Ports and verify that the print server s port appears ...
Page 64: ...64 13 Choose the model of printer and click Forward 14 Done ...
Page 67: ...67 4 Click Browse and select the firmware file 5 Click Upgrade 6 Done ...
Page 75: ...75 3 Click Add ...
Page 78: ...78 2 Now you can find the print server from the SMB workgroup of Windows Then double click it ...
Page 79: ...79 3 Double click it again 4 Now you have to install the printer s driver ...
Page 80: ...80 5 Choose it from the Add Printer Wizard 6 Install printer successfully ...
Page 82: ...82 Subnet Mask 255 255 255 0 Reset Button To printer ...






























