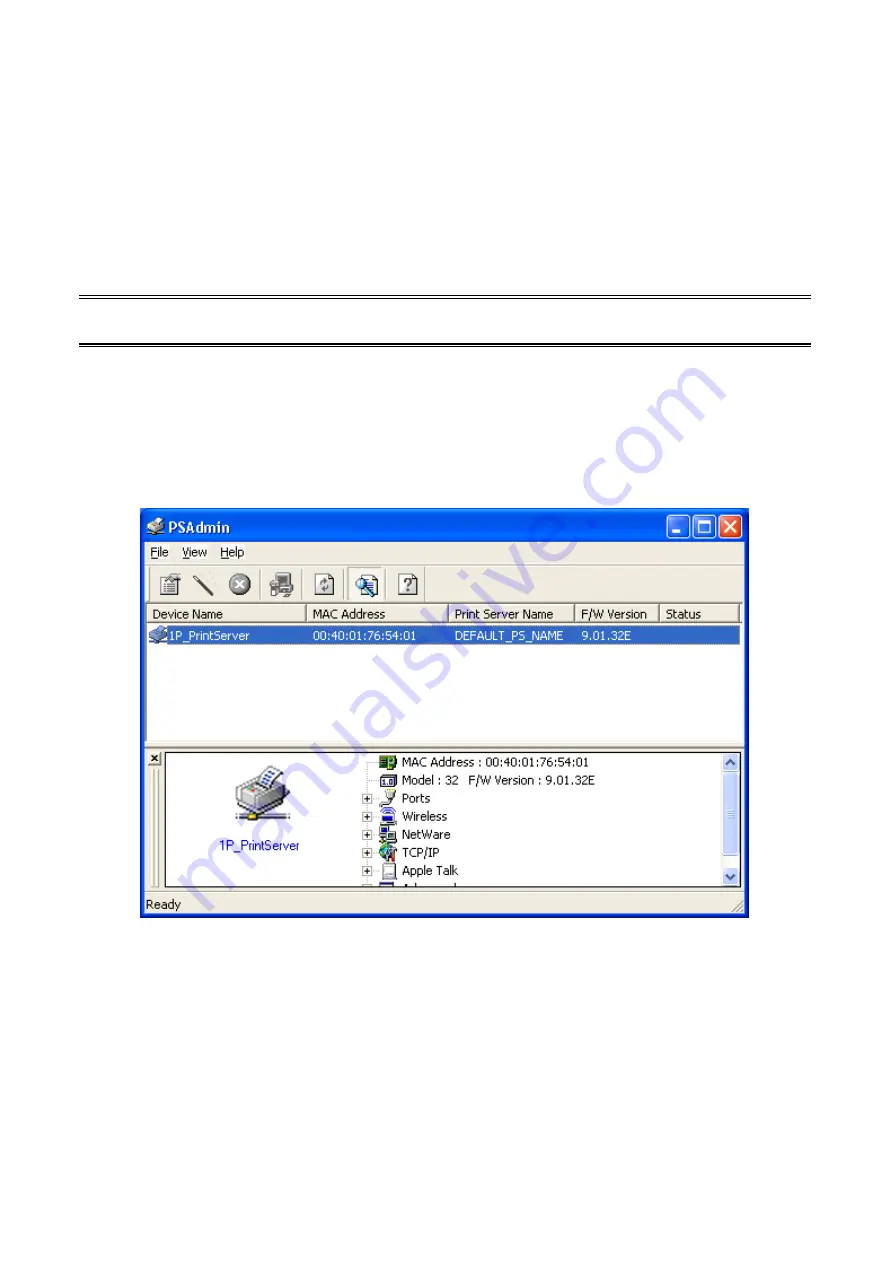
18
17. Go to
General
; click
Print Test Page
to verify the configuration.
18. Done.
Note:
If you want to install more print servers, start setup wizard from your Windows Start menu:
start
->
All Programs
->
Network Print Server
->
PSWizard
and repeat the installation
procedure.
Note:
If it can’t still print normal, please select the “Enable bidirectional support” and try
again.
Using PSAdmin
After the software of setup CD is successfully installed, starts PSAdmin utility from your
Windows Start menu:
start -> All Programs -> Network Print Server -> PSAdmin
. The
screen will then appear as follow picture.
All print server(s) feature Novell NetWare function on the LAN will be displayed along with
their respective device name, MAC Address, print server name, firmware version, and
status. The terms are defined as follows:
Device Name
: The name of the print server hardware used for identification purposes.
MAC Address
: The Ethernet address of the print server.
Print server Name
: The print server to which the device is attached.
Summary of Contents for RP-2801
Page 6: ...6 Reset Button To printer Network Environment Wired Network with Print Server ...
Page 11: ...11 ...
Page 17: ...17 16 Right click select Properties Ports and verify that the print server s port appears ...
Page 64: ...64 13 Choose the model of printer and click Forward 14 Done ...
Page 67: ...67 4 Click Browse and select the firmware file 5 Click Upgrade 6 Done ...
Page 75: ...75 3 Click Add ...
Page 78: ...78 2 Now you can find the print server from the SMB workgroup of Windows Then double click it ...
Page 79: ...79 3 Double click it again 4 Now you have to install the printer s driver ...
Page 80: ...80 5 Choose it from the Add Printer Wizard 6 Install printer successfully ...
Page 82: ...82 Subnet Mask 255 255 255 0 Reset Button To printer ...






























