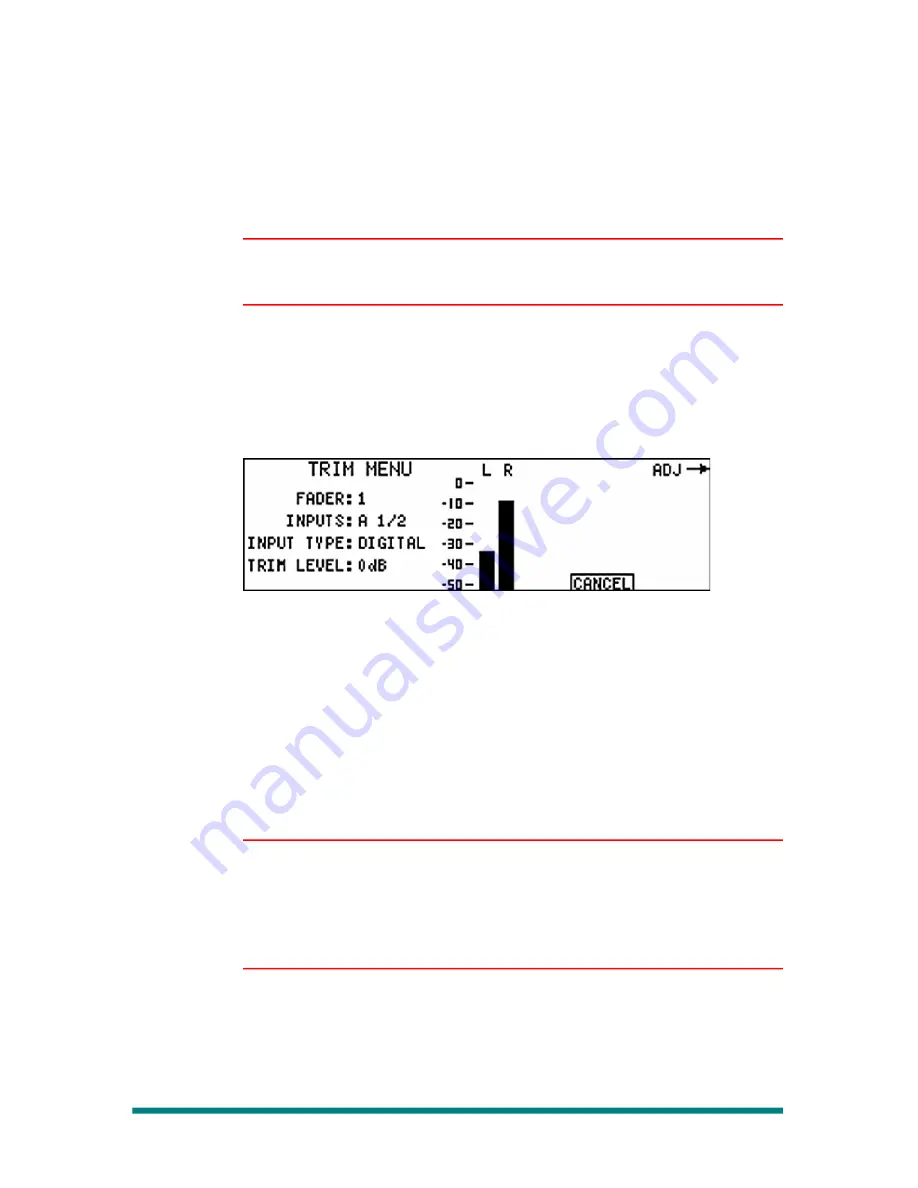
Operator’s Guide
Adjusting Input Gain Trim
The trim feature allows you to adjust the input level gain on a pair of
inputs assigned to a fader.
Note
Before you can adjust the input gain trim, you must assign inputs to the
desired fader. For information on assigning inputs to faders, see “Making
Fader Input Assignments” on page 53.
To adjust input trim:
1.
Press the Select button for the fader with the desired inputs assigned
to it.
2.
Press MORE to access the next menu.
3.
Press MORE again.
4.
Press the Trim soft button to enter the Trim Menu:
Figure 78. Trim Menu: Fader 1
The screen above is for Fader 1. The level meter shows the pre-fader
levels (L and R).
5.
Adjust the Upper Soft knob for trim adjustments.
6.
To save the setting, deselect the Select button.
Or, press CANCEL to cancel all changes and exit the TRIM Menu.
7.
If you wish to adjust the input trim on another fader, simply press the
select button for the desired fader. The Trim Menu indicates the fader
number in the left-hand portion of the screen. You may now adjust
trim on the newly-selected fader.
Note
You can only select one fader at a time to adjust input trim.
Trim levels are associated with the inputs. In other words, if you de-
assign the inputs after adjusting the trim levels, when the same input is
reassigned the last trim level will be recalled.
Trim changes always adjust both input channels for the selected fader.
Applying Audio Effects
Page 73






























