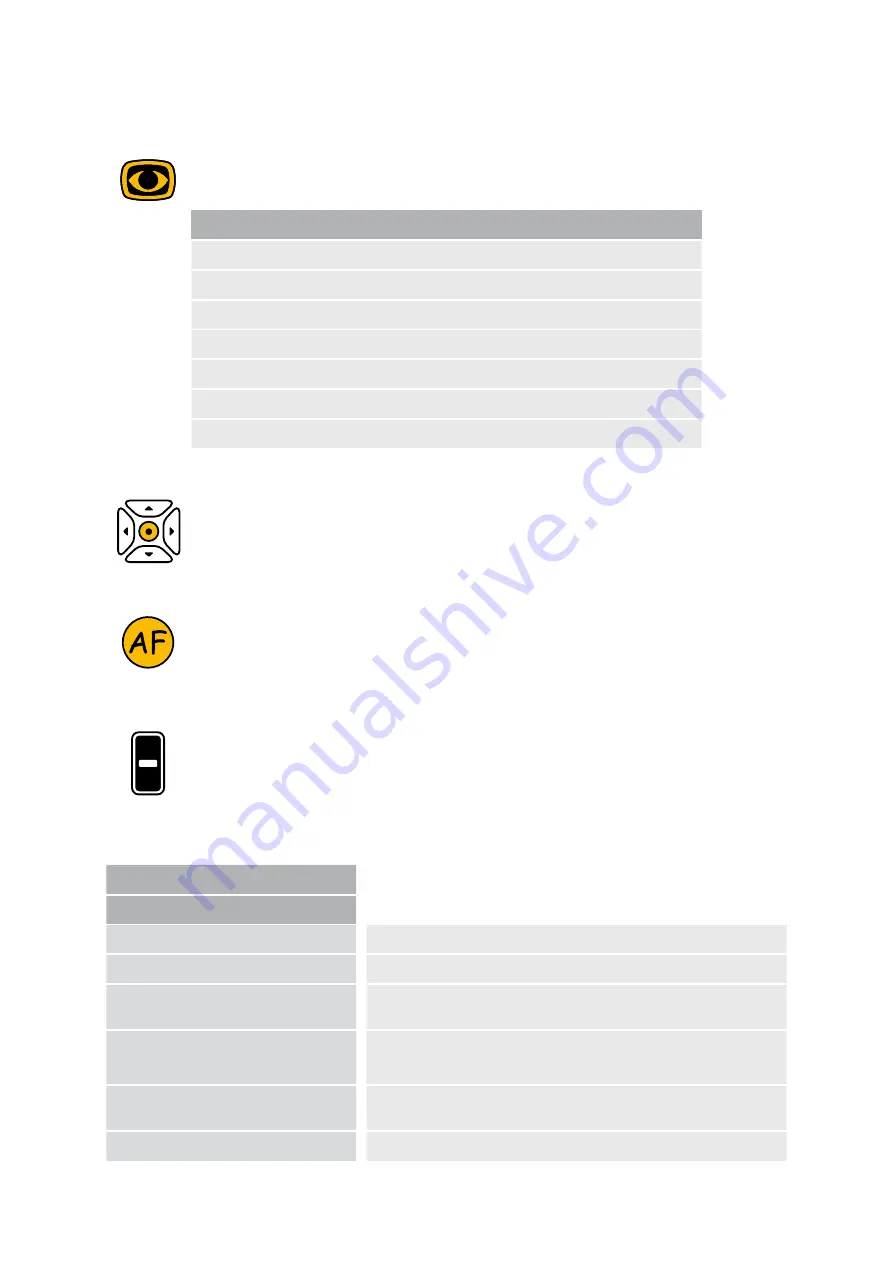
22
Menu settings distance camera
Opening menu
Press the control button for approx. 5 sec. until the menu window appears
on the screen.
Select options
Use the up/down arrow buttons to move the cursor to the option you like
to change.
Change menu option and confirm
Confirm the selected option with the „Auto-focus“ button.
Then change the value with the arrow keys „up/down“.
Then confirm the entry with the „Auto-focus“ control button.
Change menu option
Alternatively, you can change the selected option directly with the
„Line marker/shadowing“ control button.
Menu options
Extended Menu
Image Settings...
Image Rotation
0°
|
+90°
|
180°
|
-90°
Detail enhancement
Adjustment range from 0 to 24
Max. Digital Zoom False
OFF
|
Adjustment range from 1,5x to 15,0x
Max. Digital Zoom Real RHC
AF
Continuous
|
Semi-automatic
|
Semi-autom. +
Zoom
|
Continuous / Zoom
Return
Extended Menu
Image Settings...
Color Settings...
Preset Settings...
OSD-Messages
ON
Language
English
User Menu...
Exit


































