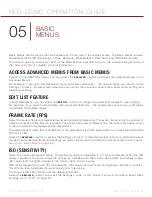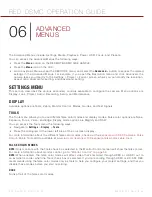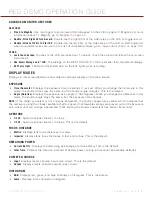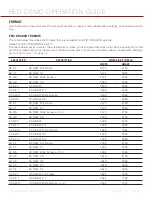COPYRIGHT © 2013 RED.COM, INC
RED DSMC OPERATION GUIDE
955-0020_V5.1, REV-D
|
58
region depends on the monitor screen.
The camera automatically exits magnify mode when you start recording. When using a touchscreen, you can
also perform this function by pinching your fingers together and apart.
NOTE:
HDR mode, frame rate, and resolution cannot be modified when in Magnify mode.
RAW
Displays images unaffected by any LOOK settings (including ISO, FLUT, color space, and gamma). When en-
abled, the word RAW displays in the Histogram in the Lower Status Bar.
NOTE:
When enabled, RAW will affect video that’s recorded through HDMI or HD-SDI out to an external recorder.
ZEBRA
Use zebra mode to enable and adjust the upper and lower values for two independent zebra indicators. One
zebra may be used for highlight exposure, and the other for mid-tones or shadows. Zebras are visible when in
1:1 zoom. By default, the zebra indicators are disabled.
As with other IRE-based modes, zebra mode is only applicable for the current ISO and Look settings (such as
with HD-SDI output), and not for the raw image data. If anything is changed in post-production, the indicators
will not be representative of the final output tones. For more information about zebra indicators, check out
the
Exposure with RED Cameras: False Color & Zebra Tools
article available at
exposure-false-color-zebra-tools
ENABLE ZEBRA INDICATORS
1. Select a
Zebra
check box.
2. Select the low and high IRE values. Each value range is 1–100.
‒
Zebra 1
: Areas of the image exposed within the IRE range are indicated by diagonal lines at -45. Default
is IRE 98–100.
‒
Zebra 2
: Areas of the image exposed within the IRE range are indicated by diagonal lines at 45. Default
range is IRE 41–48.
MONITOR CONTROL
MONITOR
NOTE:
Changes to the settings on the Monitor Control screen take effect after you close the screen.
Select the monitor you want to configure from the drop-down menu at the top of the screen. The other settings
on the screen are applicable to the selected monitor.
MODE
Determines what elements display on the monitor:
Clean
: Only the video displays; you do not see any menus or overlays.
Overlay
: The overlay displays (you can select different overlays from the Overlay drop-down menu). The
overlay includes the menus and the Lower Status Bar.
Mirror
: Mirrors another screen at the same resolution. You cannot mirror a screen that is set to Clean. The
Mirror option is available based on the settings of the other attached monitors, and includes the name of
the monitor that you can mirror.
You can only set four monitors to Overlay at a time. To assign additional monitors to Overlay, mirror another
monitor that has the same resolution and is set to Overlay.
Summary of Contents for Dragon
Page 1: ...EPIC SCARLET V5 1 DRAGON MYSTERIUM X RED COM RED DSMC O PERAT ION GU IDE ...
Page 161: ...RED DSMC OPERATION GUIDE COPYRIGHT 2013 RED COM INC 955 0020_V5 1 REV D 161 SIDE VIEW ...
Page 162: ...COPYRIGHT 2013 RED COM INC RED DSMC OPERATION GUIDE 955 0020_V5 1 REV D 162 TOP VIEW ...
Page 163: ...RED DSMC OPERATION GUIDE COPYRIGHT 2013 RED COM INC 955 0020_V5 1 REV D 163 BOTTOM VIEW ...
Page 164: ...COPYRIGHT 2013 RED COM INC RED DSMC OPERATION GUIDE 955 0020_V5 1 REV D 164 BACK VIEW ...