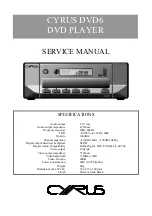Chapter 1: Connections and Setup
2) Connection List
Completing this information lets the Digital Media Recorder know what program
signals are being sent to it. Choose the component that is connected to each of
the jacks on the Recorder.
Cable-Antenna (RF ANTENNA/CABLE INPUT jack connection): Press the right
arrow button to choose what you connected to the RF ANTENNA IN jack on the
back of your Digital Media Recorder. The choices follow:
Antenna-Cable (cable without a cable box)
Antenna Only (no cable service, just off-air antenna)
Cable Receiver (cable service with a cable box)
Satellite Receiver (satellite programming)
Nothing (select this setting if you didn’t connect anything to the RF
ANTENNA/CABLE INPUT jack on the back of the Digital Media Recorder).
Follow this procedure for all of the other INPUT jacks on the Digital Media
Recorder.
INPUT 1 (on the back of the Digital Media Recorder)
INPUT 2-Front (the jacks on the front of the Digital Media Recorder — you have
to open the door on left side of the unit to see them).
When you’re finished, press the down arrow button on the remote to highlight
Done and press the OK button.
3) GUIDE Plus+ setup
Your Digital Media Recorder is equipped with the GUIDE Plus+ system, a no-fee,
interactive, on-screen program guide that lists what shows are on TV in your area.
In order to see program listings, you need to complete the following steps.
a. First, identify your TV’s location. Use the arrow buttons to select your country
and press OK. Use the number buttons on the remote to enter your zip code or
postal code, and press OK.
b. The next series of screens asks you about your cable setup. Follow the on-screen
instructions.
If you don’t have a cable box connected to your TV or Digital Media Recorder,
skip to step 3d.
c.
If you connected a cable box to the Digital Media Recorder, the IR Control cable
(G-LINK cable) must be connected to the back of your Digital Media Recorder
and the other end of the cable (called a wand) must be placed in front of the
remote sensor on the cable box in order for all of the features of the system to
work.
Identify the channel you tune your TV to when using the cable box, and the
brand of cable box. If your brand isn’t listed, choose Not Listed.
After you’ve followed the on-screen instructions to enter the correct cable box
information, the GUIDE Plus+ System performs a test to make sure it has received
the appropriate information.
After the Digital Media Recorder completes its test, it gives you feedback. If the test
failed, choose another brand or set it manually.
Note:
Since you must connect your cable box to your Digital Media Recorder instead of
your TV, you’ll need to tune the Digital Media Recorder to the cable box channel
(usually either channel 2, 3, or 4) to watch TV programs.
13