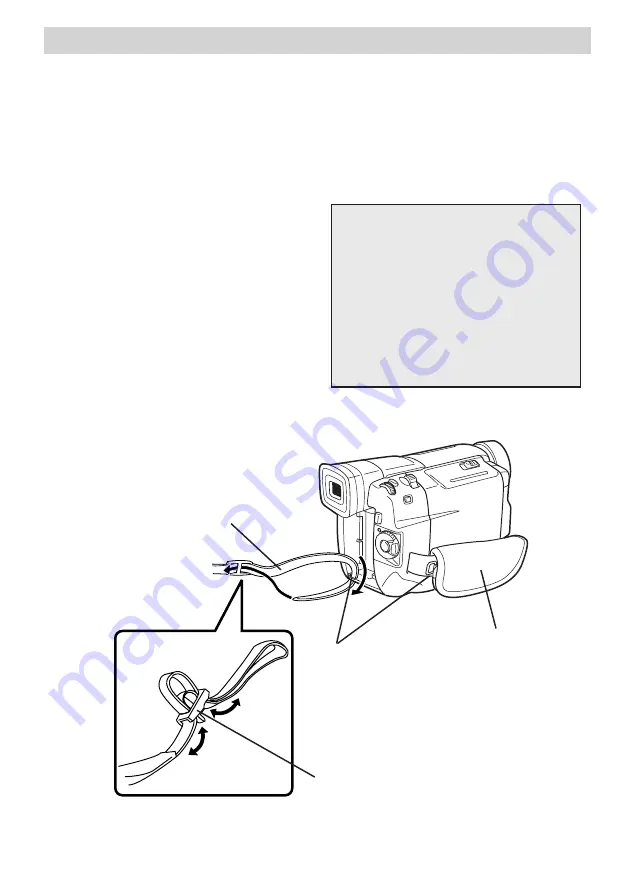
Other Camcorder Details
15
Other Camcorder Details
Shoulder Strap
The camcorder’s shoulder strap is designed to let you carry the camera
from your shoulder and – when ready– bring the camcorder to shooting
position in one quick movement.
Attaching the Shoulder Strap
1. Make sure the battery pack or
DC cord is removed.
2. Following the illustration, thread
the strap through the eyelet.
3. Fold the strap back and thread it
through the buckle.
4. Repeat the procedure to attach
the other end of the strap to the
other eyelet located under the
Hand Strap. Make sure the strap
is not twisted.
Caution
When carrying the camcorder with
the shoulder strap, you should close
the LCD monitor and rotate the
viewfinder down. This helps prevent
possible damage to the monitor or
viewfinder from bumping against
your body as you move. Make sure
the shoulder strap is firmly attached
before using it to carry the camcorder.
Shoulder Strap
Shoulder Strap
Eyelets
Shoulder Strap
Buckle
Hand Strap






























