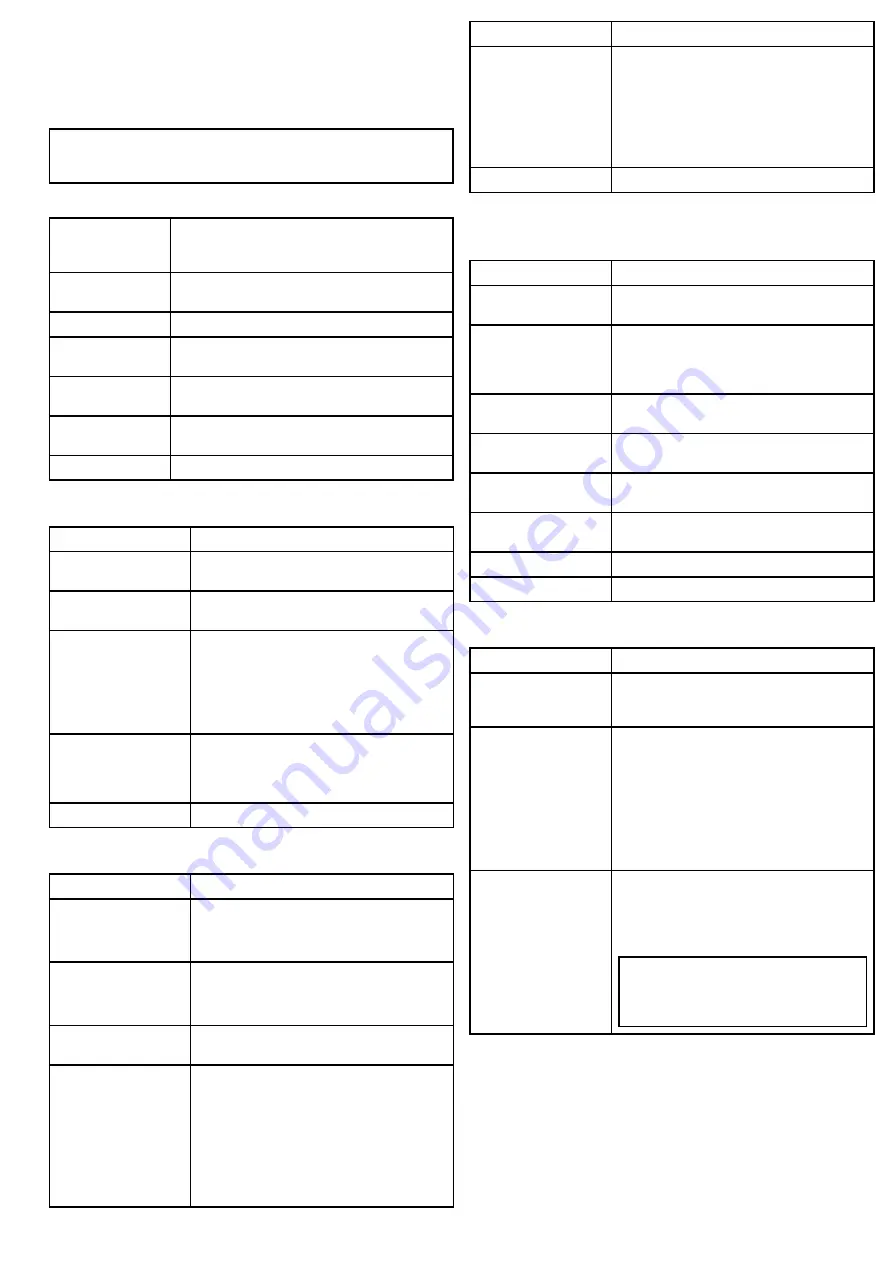
6.7 Setup menus
The setup menus provide a range of tools and settings to configure
the thermal camera.
The menus can be accessed from any controller on the system. The
menus are overlaid onto the video image.
Note:
The on-screen menus only appear on the thermal camera
image. They are not available when viewing the visible light
image (on dual payload models).
Menus available
Enable Point Mode
/
Disable Point Mode
Selecting Enable Point mode will turn point mode on,
selecting disable point mode will turn point mode off.
Only applies to models with mechanical stabilization.
Video Setup
This menu is used to set the video configuration
options.
Set Symbology
Settings associated with the status icons.
User Programmable
Button
Configure the
USER
button on the JCU.
System Setup
Settings to optimize operation for this particular system
/ installation.
About / Help
Helpful information and restore to factory defaults
setting.
Exit
Cancels on-screen menu.
Video setup menu
Menu item / Description
Settings / Operation
Set Thermal Color
Default
This saves the current color setting as the default
value.
Set Reverse Video
Default
This toggles the infrared image between white-hot
(or red-hot if viewing a color image) and black-hot.
Enable / Disable Color
Thermal Video
Enable or disable the thermal color palettes:
• Enabled – Greyscale, Red, Sepia, Rainbow and
Fusion palettes are available.
• Disabled – Only Greyscale and Red palettes
are available.
Display Test Pattern
Use the display test pattern when setting up the
color / contrast settings for your particular display
or monitor. You can switch through the 4 test
patterns available.
Exit
Set symbology menu
Menu item / Description
Settings / Operation
Enable / Disable PC Icon
• Enabled – The PC icon is displayed whenever a
PC is detected on the network.
• Disabled – The PC icon is not displayed.
Enable / Disable JCU
Icon
• Enabled – The JCU icon is displayed whenever
a JCU is detected on the network.
• Disabled – The JCU icon is not displayed.
Display All Icons
Selecting this menu item enables all available
icons.
Display Minimal Icons
Selecting this menu item reduces the icon activity:
• Position, Zoom, Rearview, Pause, Stabilization
disabled and Point Mode enabled icons are
unaffected.
• Home and Scene icons are displayed only
momentarily.
• Other icons are not shown.
Menu item / Description
Settings / Operation
Hide All Icons
Selecting this option hides all icons except for:
• Position indicator
• Rearview mode enabled
• Stabilization disabled
• Point mode enabled
Exit
Returns to the main menu.
User Programmable Button menu
Use this menu to set up the
USER
button on the JCU.
Menu item / Description
USER button operation
Search settings
The
USER
button will set the camera scene to
Search mode.
Switch Thermal / VIS
Video
(Dual payload models
only)
The
USER
button will switch between Thermal and
Low Light camera images.
Hide / Show All Icons
The
USER
button will toggle between Show and
Hide icon settings.
Reverse Video
The
USER
button will toggle between the White-hot
and Black-hot (reverse) thermal image.
Rearview Mode
The
USER
button will toggle Rearview mode on
and off.
Surveillance Mode
The
USER
button will toggle Surveillance mode
on and off.
Point Mode
The
USER
button will toggle Point Mode on and off.
Exit
Returns to the main menu.
System Setup menu
Menu item / Description
Settings / Operation
Enable / Disable
Ball-Down Installation
This menu option should be enabled when the
camera is mounted upside down in the “ball-down”
configuration.
Enable / Disable
Twist-to-Pan mode
This menu option changes the JCU controls pan
and zoom functions as follows:
Enabled
— Pan the camera by rotating the
Puck
clockwise or counterclockwise, zoom in and out
by pushing the puck in and pulling it out. (This is
default operation of the JCU).
Disabled
— Pan the camera by moving the
Puck
left or right, zoom in and out by rotating the
Puck
clockwise and counterclockwise.
Enable / Disable High
Power Standby
This option controls the amount of power used to
hold the camera in position while it is in Standby
mode. The enabled setting will consume more
power, but will help ensure that the camera is held
in place in rough seas.
Note:
If the camera moves when in standby
(due to shock or vibration), then the Position
indicator or Home setting may need realigning
(reset the camera to realign).
System operation and setup
35
Summary of Contents for T303
Page 2: ......
Page 4: ......
Page 6: ...6 T Series...
Page 18: ...18 T Series...
Page 24: ...24 T Series...
Page 28: ...Thin panel mounting D11989 1 Thick panel mounting D11990 1 28 T Series...
Page 40: ...40 T Series...
Page 43: ......
Page 44: ...www raymarine com...
























