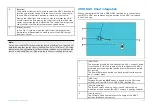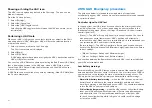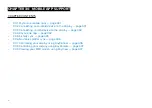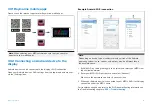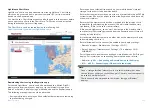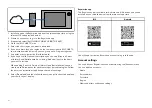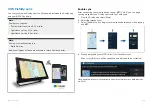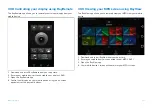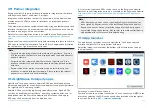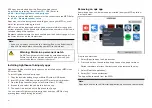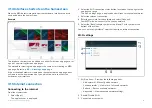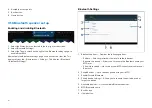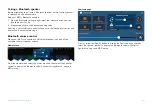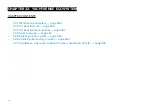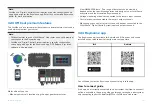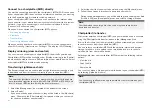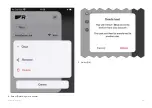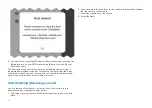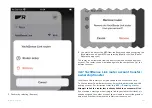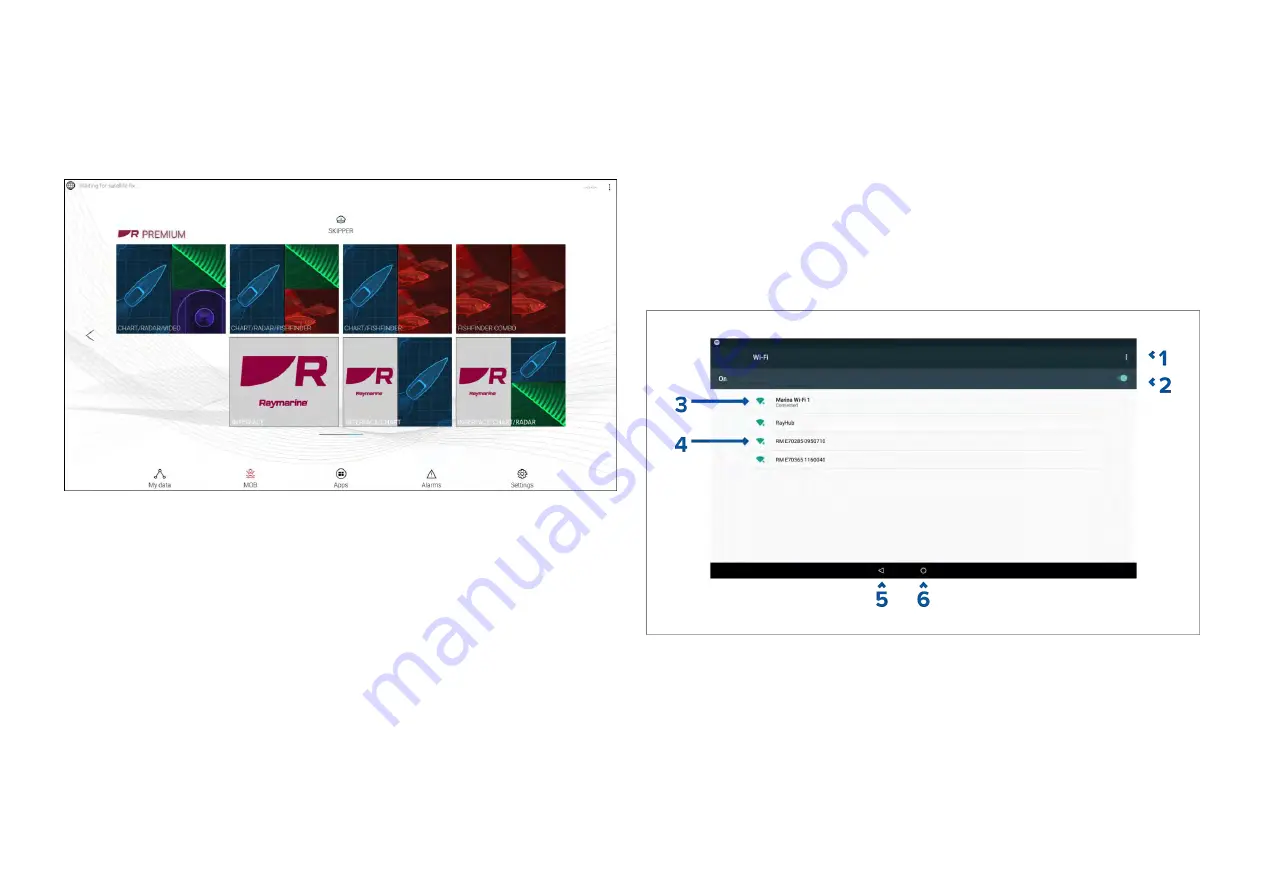
31.4 Interface shortcuts on the homescreen
When the MFD detects integration partner hardware, Interface shortcuts
can be added to the homescreen.
Example
The Interface shortcuts can be added as a either Fullscreen app pages or as
a part of a portrait splitscreen app pages.
The method for creating the app page is the same as for creating an MFD
app page. Refer to:
If the associated hardware is removed or not detected the app page icons
will remain on the homescreen but you will not be able to access the
hardware’s user interface.
31.5 Internet connection
Connecting to the internet
From the Homescreen:
1. Select
[Apps]
.
The app launcher is displayed.
2. Select the Wi-Fi connection status button, located on the top right of the
app launcher page.
The Wi-Fi settings page is displayed and will scan for available networks.
3. Select the relevant connection.
4. Enter the password for the network and select
[Connect]
.
Your MFD will now connect to the chosen network.
5. Select the
[Back]
triangle symbol or the
[Home]
Circle symbol at the
bottom of the screen.
You can now use LightHouse™ apps that require an internet connection.
Wi-Fi settings
1.
Wi-Fi options — Provides the following options:
• Add network — Manually add a network.
• Saved networks — View a list of all saved networks.
• Refresh — Rescan available networks.
• Advanced — View advanced network settings.
2. Enable/Disable Wi-Fi.
3.
Connected access point.
Partner Integration and third-party apps
441
Summary of Contents for LIGHTHOUSE 4
Page 2: ......
Page 4: ......
Page 20: ...APPENDIX C HARDWARE AND SOFTWARE COMPATIBILITY 478 APPENDIX D DOCUMENT CHANGE HISTORY 480 20...
Page 414: ...414...
Page 451: ...4 Select Delete again to confirm 5 Select OK YachtSense ecosystem 451...
Page 484: ......
Page 503: ......