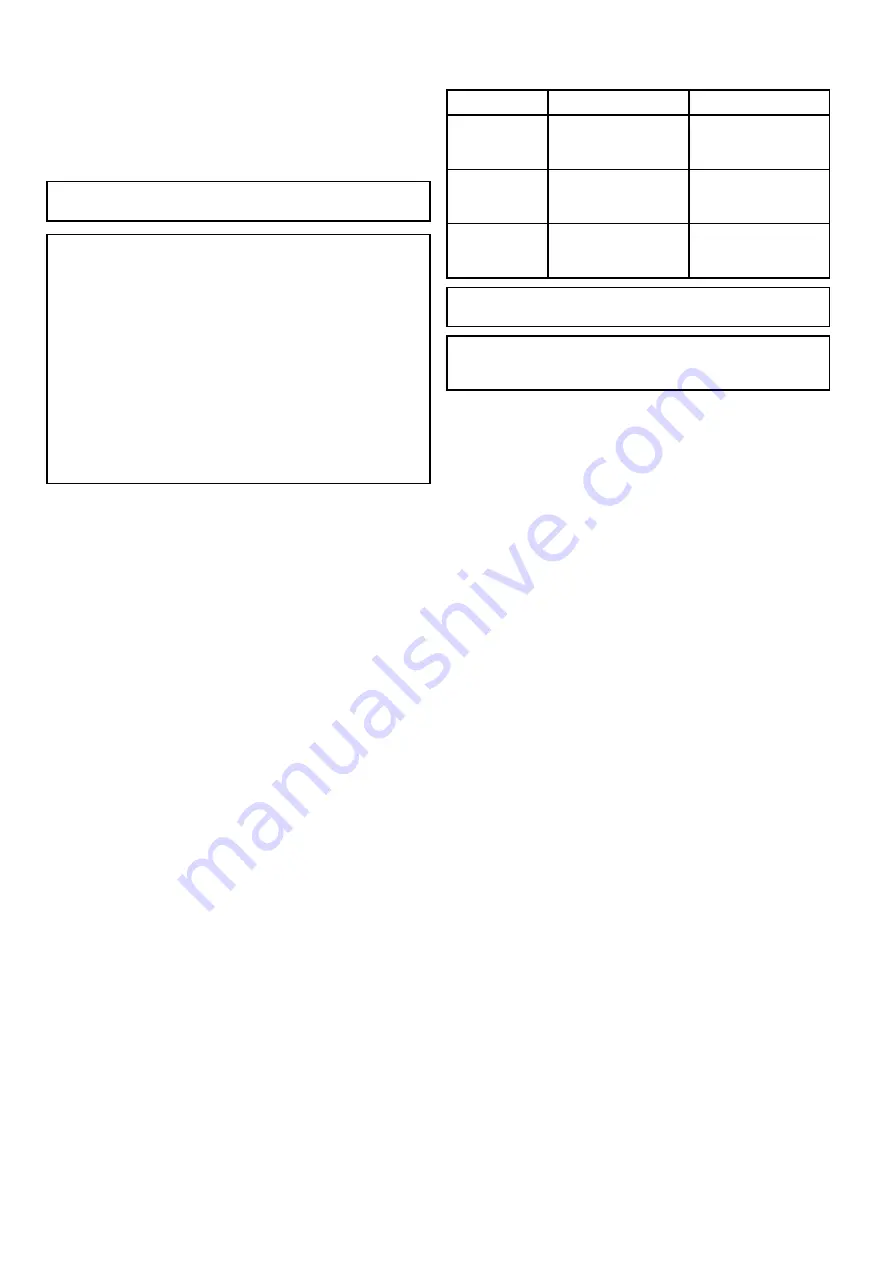
7.1 Memory cards overview
You can use memory cards to archive data (e.g. waypoints and
tracks).
Memory cards can be used to archive your data when the
system capacity is reached. You can then delete old data from
your system, creating capacity for new data. The archived data
can be retrieved at any time. You can also use memory cards to
backup your data.
Note:
Raymarine recommends that you backup your data to
a memory card on a regular basis.
Caution: Care of chart and memory
cards
To avoid irreparable damage to and / or loss of data
from chart and memory cards:
• Ensure that chart and memory cards are fitted
the correct way around. DO NOT try to force a
card into position.
• DO NOT save data (waypoints, tracks, and
so on) to a chart card, as the charts may be
overwritten.
• DO NOT use a metallic instrument such as a
screwdriver or pliers to insert or remove a chart
or memory card.
Inserting a memory card or chart card
1. Open the card door, located on the front left of the display.
2. Insert the card with the contacts facing down.
3. Gently press the card all the way in to the card slot. The card
is secure when an audible click is heard.
4. To prevent water ingress and damage to the display, ensure
the card door is closed.
Removing a memory card or chart card
1. Select
Eject Card
from the shortcuts page.
A confirmation dialog is displayed.
2. Open the card door.
3. Push the edge of the card towards the unit, until an audible
click is heard.
The card is released from the card slot mechanism.
4. Use your fingers to pull the card clear of the card slot, using
the edge of the card.
5. To prevent water ingress and damage to the display, ensure
the card door is closed.
6. Press the
OK
button to close the confirmation dialog.
7.2 Saving user data and user settings
You can save user data (waypoints and tracks) and user settings
to a memory card for later retrieval.
Type of data
Description
Notes
Waypoints
Saves all waypoints to a
single archive file.
Only 1 waypoints archive
file can be saved per
memory card.
Tracks
Saves all tracks to a
single archive file.
Only 1 tracks archive file
can be saved per memory
card.
User settings
Saves settings you've
made in the set-up menus
to a single archive file.
Only 1 user settings
archive file can be saved
per memory card.
Note:
It is recommended that you save your user data and
user settings to a memory card on a regular basis.
Note:
It is strongly recommended that you save user data
and settings to a separate memory card, and NOT to a chart
card containing cartography.
Saving waypoints and tracks to a memory
card
Ensure a memory card (NOT a chart card) is inserted into the
card reader.
From the Chart application:
1. If required press the
Back
button to enter motion mode.
2. Press the
OK
button.
The Chart menu is displayed.
3. Select
Waypoints & Tracks
.
4. Select
Save Data to Card
.
5. Select
Save Wpts to Card
or
Save Tracks to Card
as
required.
A confirmation dialog box is displayed.
6. Select
Yes
to confirm.
When complete a saving complete dialog box is displayed.
7. Select
OK
to acknowledge and return to normal operation, or
8. Select
Eject device
if you want to remove the memory card
from the card reader.
The
Save Wpts to Card
and
Save Tracks to Card
options are
also available from the
Tools & Settings
page:
•
Tools & Setting > Backup & Reset > Waypoints > Save
Wpts to Card
.
•
Tools & Setting > Backup & Reset > Tracks > Save Tracks
to Card
.
Retrieving waypoints or tracks from a
memory card
Ensure a memory card with your saved waypoints and / or tracks
is inserted into the card reader.
From the Chart application:
1. If required press the
Back
button to enter motion mode.
2. Press the
OK
button.
The Chart menu is displayed.
3. Select
Waypoints & Tracks
.
4. Select
Retrieve from Card
.
5. Select
Retrieve Waypoints
or
Retrieve Tracks
as required.
A confirmation dialog box is displayed.
6. Select
Yes
to confirm.
7. If the waypoints or tracks already exist then you will be
prompted to either
Create New
,
Replace
or
Don’t Load
select the option you require.
When completed a Retrieving complete dialog box is
displayed.
8. Select
OK
to acknowledge and return to normal operation, or
9. Select
Eject device
if you want to remove the memory card
from the card reader.
42
Dragonfly
Summary of Contents for E70085 Dragonfly
Page 2: ......
Page 4: ......
Page 10: ...10 Dragonfly ...
Page 14: ...14 Dragonfly ...
Page 18: ...18 Dragonfly ...
Page 28: ...28 Dragonfly ...
Page 32: ...32 Dragonfly ...
Page 52: ...52 Dragonfly ...
Page 70: ...70 Dragonfly ...
Page 78: ...78 Dragonfly ...
Page 82: ...82 Dragonfly ...
Page 95: ......
Page 96: ...www raymarine com ...






























