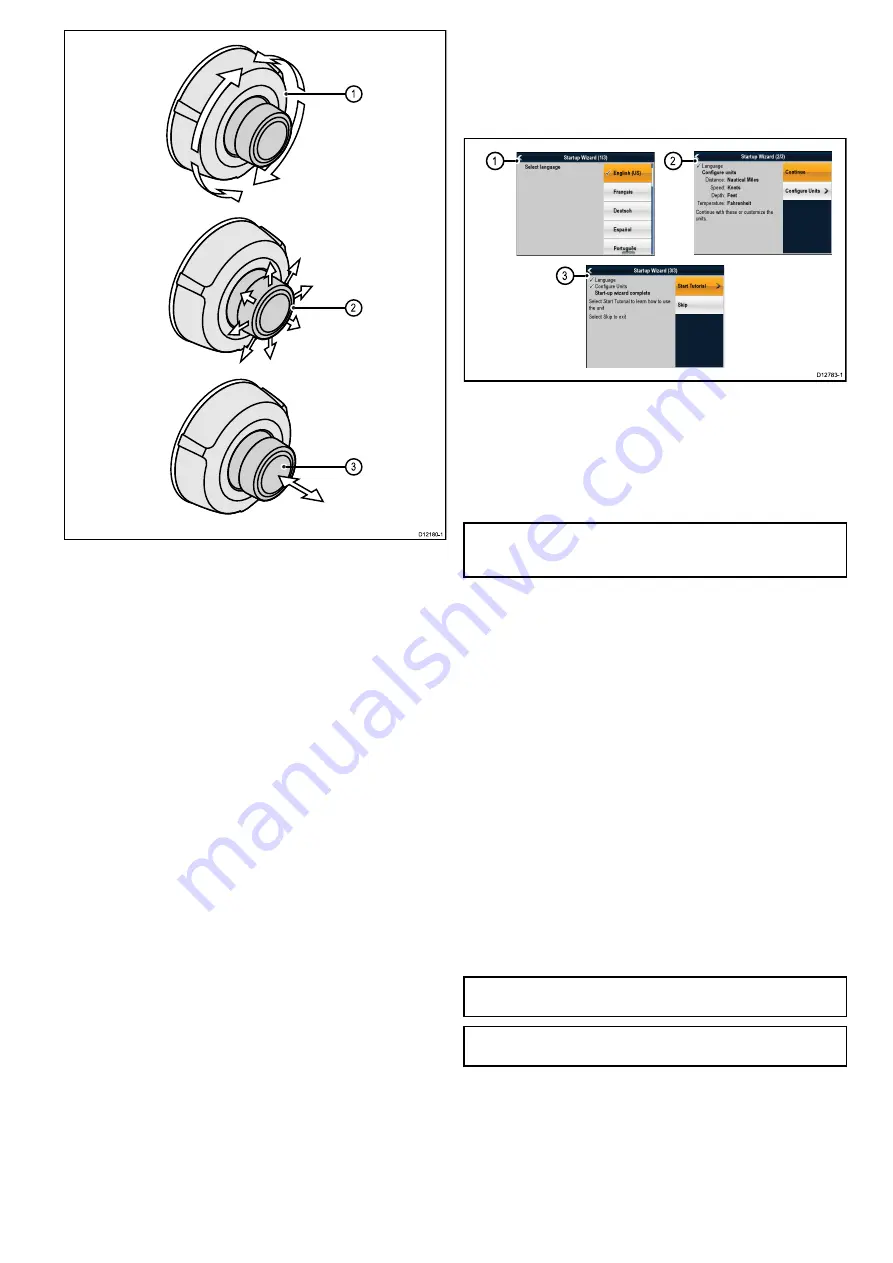
D12180-1
1
2
3
1.
Rotary
— use this to navigate through menu options and
adjust the range in the Chart application and the Sonar /
DownVision applications if set to manual range, or to cycle
through the View switcher options.
2.
Joystick
— use this to move the cursor position in
applications, pan up, down, left and right in the chart
applications, navigate up and down through menu options or
to cycle through the View switcher options.
3.
OK
button — push the end of the joystick to open menus,
or context menus whilst in an application or to confirm a
selection.
6.3 Initial set up procedures
Once your display has been installed and commissioned, it is
recommended that you go through the initial startup wizard and
tutorial.
Startup wizard
D12783-1
1
3
2
When you power-up the display for the first time or after a system
reset, the Startup Wizard is displayed a few seconds after the
Limitations On Use screen has been acknowledged. The Startup
Wizard guides you through the following initial settings:
1.
Language selection.
2.
Configure units.
3.
Finish / Start tutorial.
Note:
These settings can also be set at any time using the
System Settings menu accessible from the Tools & Settings
page.
Additional tasks
In addition to the settings covered by the Wizard, it is also
recommended that the following tasks are completed:
• Set your date and time preferences.
• Set your transducer depth offset.
• Familiarize yourself with the product using Simulator Mode.
Setting time and date preferences
1. Select
Tools & Settings
from the View switcher.
2. Select
System Settings
.
3. Select
Time and Date Set-up
.
4. Use the
Date Format
,
Time Format
, and
Local Time:
menu
items to set your time and date preferences.
Simulator mode
The Simulator mode enables you to practice operating your
display without data from the GPS receiver or transducer.
The simulator mode is switched on / off in the
System Settings
menu.
Note:
Raymarine recommends that you do NOT use the
simulator mode whilst navigating.
Note:
The simulator will NOT display any real data. This
includes safety messages.
Enabling and disabling simulator mode
You can enable and disable simulator mode by following the
steps below.
1. Select
Tools & Settings
from the View switcher.
2. Select
System Settings
.
3. Select
Simulator:
.
4. Select On to turn simulator mode on, or
5. Select Off to turn simulator mode off.
Getting started
35
Summary of Contents for E70085 Dragonfly
Page 2: ......
Page 4: ......
Page 10: ...10 Dragonfly ...
Page 14: ...14 Dragonfly ...
Page 18: ...18 Dragonfly ...
Page 28: ...28 Dragonfly ...
Page 32: ...32 Dragonfly ...
Page 52: ...52 Dragonfly ...
Page 70: ...70 Dragonfly ...
Page 78: ...78 Dragonfly ...
Page 82: ...82 Dragonfly ...
Page 95: ......
Page 96: ...www raymarine com ...






























