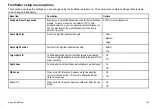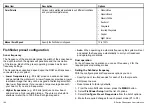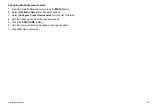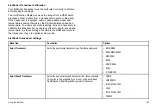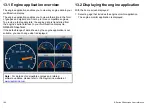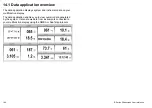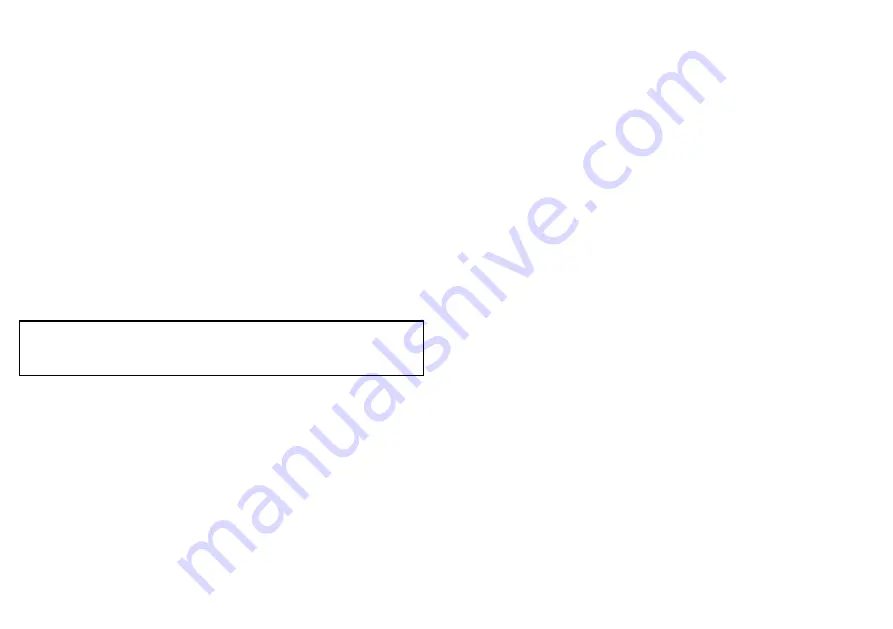
13.6 Changing what the engine
application displays
In the engine application:
1. Press the
MENU
button.
2. Select
Panel Setup Menu
.
3. Select the appropriate
Configure:
menu item.
A red outline appears around the main data element in the
engine monitoring application.
4. Highlight the data element that you want to change.
5. Select the
SELECT DATA
softkey.
6. Select the appropriate data group.
7. Select the appropriate category, then select the appropriate
option.
The engine display will be updated to show the data that you
specified.
Note:
You can also access the
SELECT DATA
softkey by
pressing and holding the physical softkey associated with the
data panel you want to customize (for example,
NAVIGATION
).
Renaming data panels
In the data or engine application:
1. Press the
MENU
button.
2. Select
Panel Setup Menu
.
3. Select the panel you want to rename (Configure...).
4. Select the
RENAME PANEL
softkey.
The on-screen keyboard is displayed.
5. Enter the new name for the data panel.
6. Select the on-screen keyboard’s SAVE key.
Changing the size of data panels
In the data or engine application:
1. Press the
MENU
button.
2. Select
Panel Setup Menu
.
3. Select the data panel you want to resize (Configure...).
4. Select the
MERGE CELLS
softkey if you want to merge the
contents of the cell with an adjacent cell, resulting in a bigger cell.
5. Select the
SPLIT CELL
softkey if you want to split the size of
the cell in half.
196
E-Series Widescreen User reference
Summary of Contents for E-Series
Page 1: ......
Page 2: ......
Page 4: ......
Page 16: ...16 E Series Widescreen User reference...
Page 42: ...42 E Series Widescreen User reference...
Page 148: ...148 E Series Widescreen User reference...
Page 164: ...164 E Series Widescreen User reference...
Page 204: ...204 E Series Widescreen User reference...
Page 214: ...214 E Series Widescreen User reference...
Page 224: ...224 E Series Widescreen User reference...
Page 228: ...228 E Series Widescreen User reference...
Page 240: ...240 E Series Widescreen User reference...
Page 252: ...252 E Series Widescreen User reference...
Page 260: ......