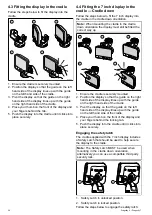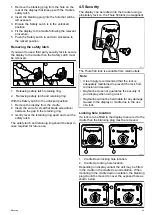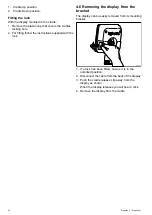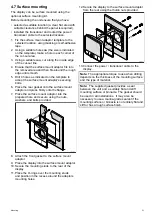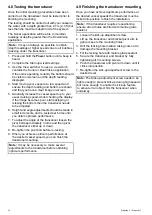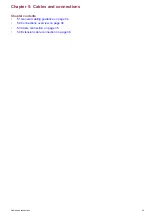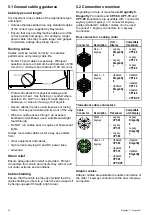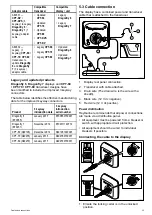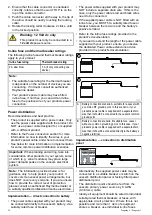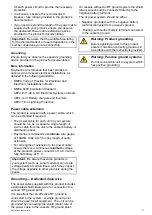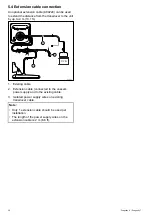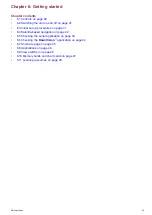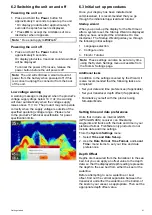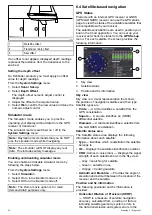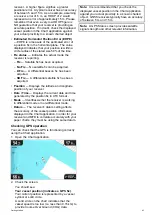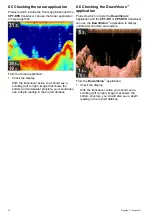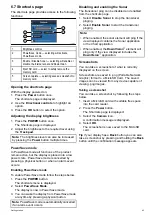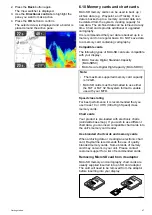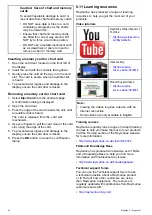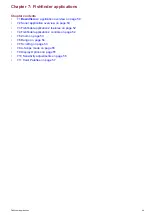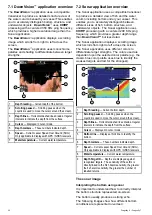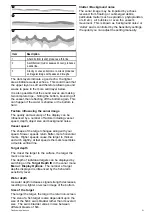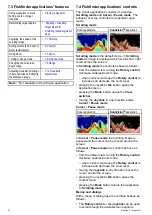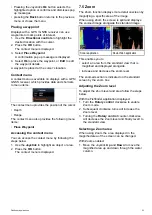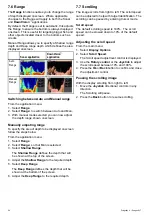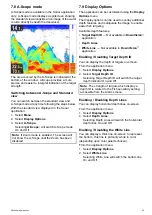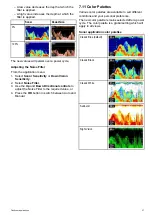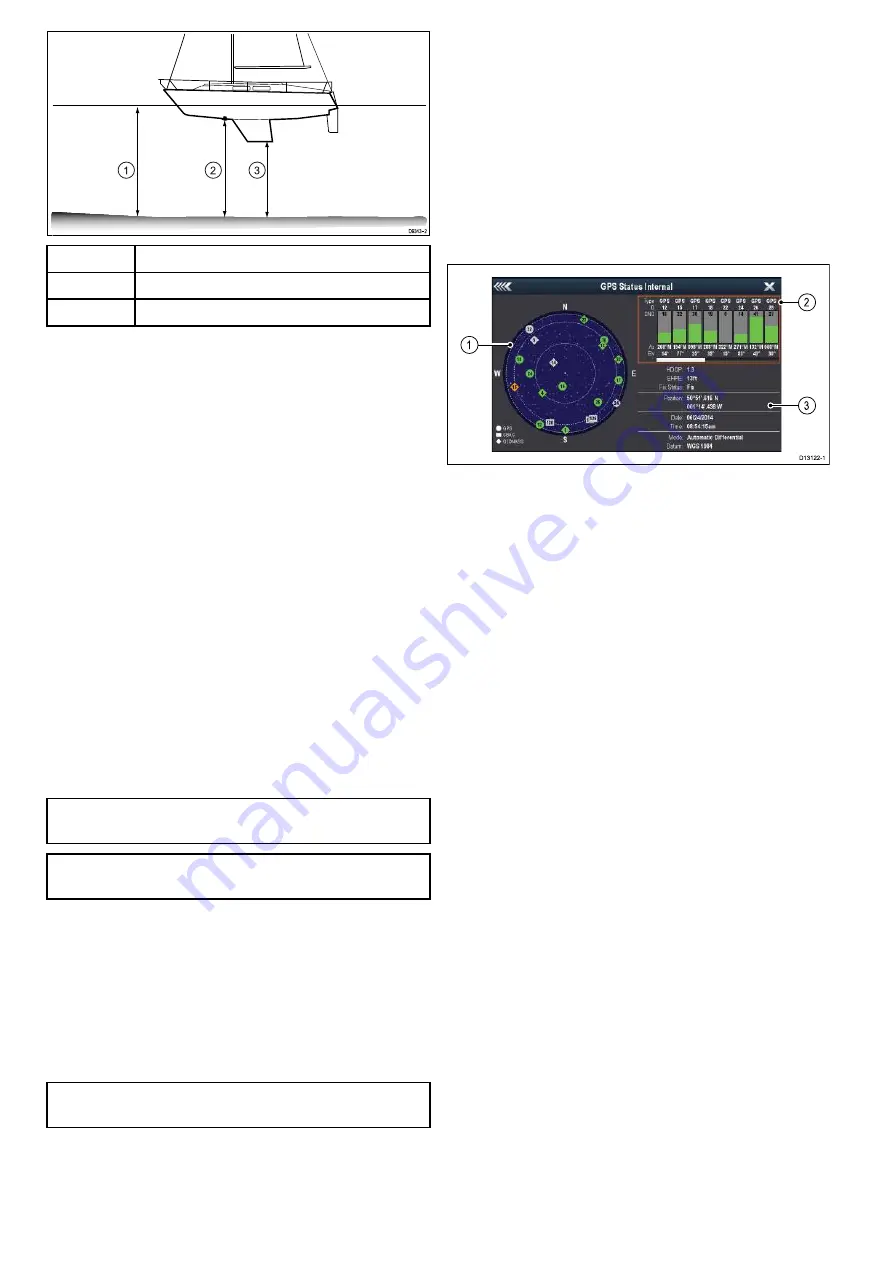
1
Waterline offset
2
Transducer / Zero offset
3
Keel offset
If an offset is not applied, displayed depth readings
represent the distance from the transducer to the
sea bed.
Setting the depth offset
On Fishfinder products you must apply an offset
value for depth readings.
From the
System Settings
menu:
1. Select
Sonar Set-up
.
2. Select
Depth Offset
.
The depth offset numeric adjust control is
displayed.
3. Adjust the offset to the required value.
4. Select
Ok
to confirm the new value and close the
numeric adjust control.
Simulator mode
The Simulator mode enables you to practice
operating your display without data from the GPS
receiver or transducer.
The simulator mode is switched on / off in the
System Settings
menu.
Note:
Raymarine recommends that you do NOT
use the simulator mode whilst navigating.
Note:
The simulator will NOT display any real
data. This includes safety messages.
Enabling and disabling simulator mode
You can enable and disable simulator mode by
following the steps below.
From the
System Settings
menu:
1. Select
Simulator:
.
2. Select On to turn simulator mode on, or
3. Select Off to turn simulator mode off.
Note:
The Demo movie option is for retail
demonstration purposes only.
6.4 Satellite-based navigation
GPS Status
Products with an internal GPS receiver or GNSS
(GPS/GLONASS) receiver can use the GPS status
page to view the status of the available satellites that
are compatible with your receiver.
The satellite constellations are used to position your
boat in the Chart application. You can set up your
receiver and check its status from the
GPS Set-up
menu. For each satellite, the screen provides the
following information:
1. Sky view
2. Satellite status
3. Position and fix information
Sky view
Sky view is a visual representation that shows
the position of navigation satellites and their type.
Satellite types are:
•
Circle
— A circle identifies a satellite from the
GPS constellation.
•
Square
— A square identifies an (SBAS)
differential satellite.
•
Diamond
— A diamond identifies a satellite from
the GLONASS constellation.
Satellite status area
The Satellite status area displays the following
information about each satellite:
•
Type
— Identifies which constellation the satellite
belongs to.
•
ID
— Displays the satellites identification number.
•
CNO
(Carrier-to-noise ratio) — Displays the signal
strength of each satellite shown in the Sky view:
– Grey = searching for satellite
– Green = satellite in use
– Orange = tracking satellite
•
Azimuth and Elevation
— Provides the angle of
elevation and azimuth between the location of the
receiver and the satellite.
Position and fix information
The following positional and fix information is
provided:
•
Horizontal Dilution of Precision (HDOP)
— HDOP is a measure of satellite navigation
accuracy, calculated from a number of factors
including satellite geometry, system errors in
the data transmission and system errors in the
42
Dragonfly 6 / Dragonfly 7
Summary of Contents for Dragonfly 6
Page 2: ......
Page 4: ......
Page 24: ...24 Dragonfly 6 Dragonfly 7...
Page 82: ...82 Dragonfly 6 Dragonfly 7...
Page 96: ...96 Dragonfly 6 Dragonfly 7...
Page 104: ...104 Dragonfly 6 Dragonfly 7...
Page 108: ...108 Dragonfly 6 Dragonfly 7...
Page 112: ...112 Dragonfly 6 Dragonfly 7...
Page 115: ......
Page 116: ......