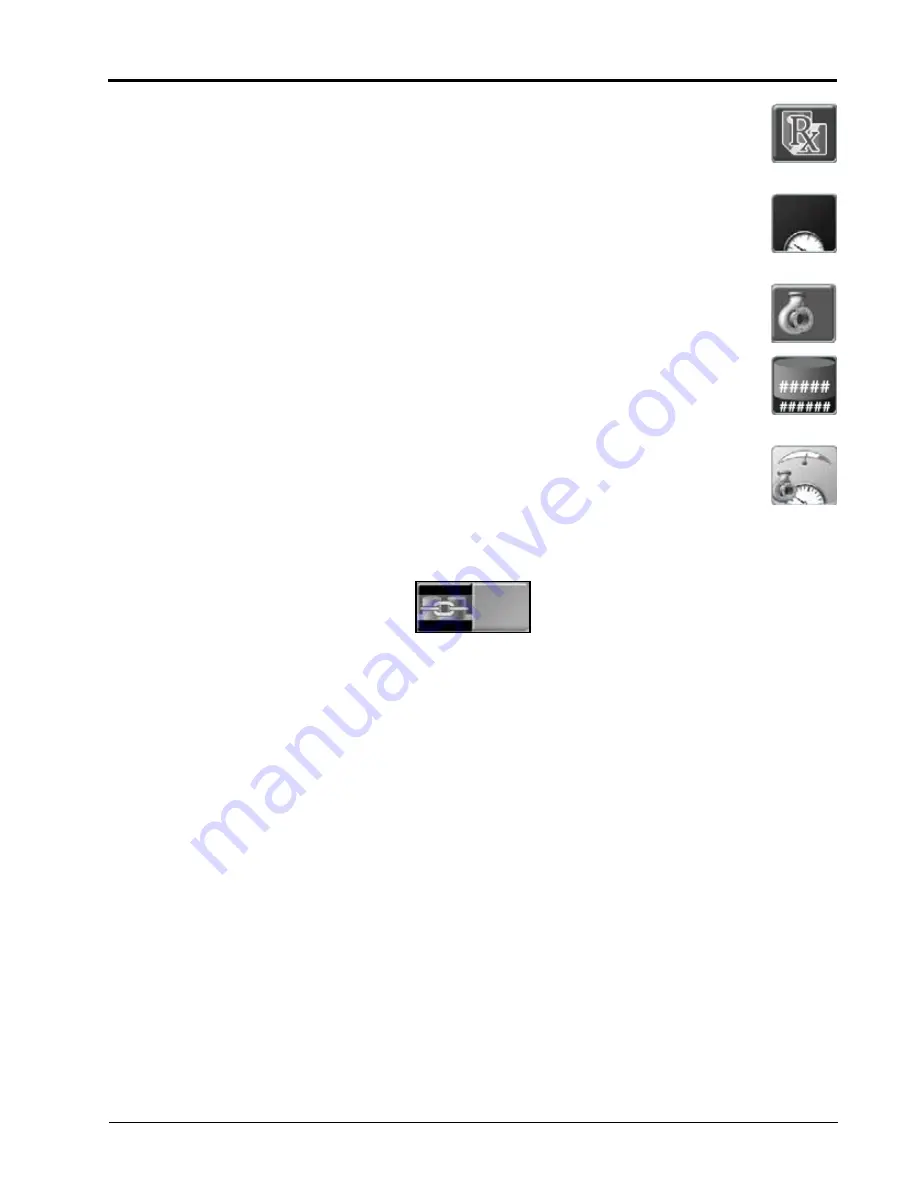
Guidance Screens and Widgets:
145
GUIDANCE SCREENS AND WIDGETS
RX OPTIONS
Having the RX options on the operating screen provides quick access to view the current prescription
information.
LIQUID PRESSURE
The Liquid Pressure widget will display the approximate pressure of the liquid in the system. This is for
informational purposes only.
PUMP
The Pump widget shows the pump number and the operation status of each pump.
PRODUCT LEVELS
The Product Levels widget shows the calculated product level based on the starting level and
application rate. These levels are for informational purposes only.
LIQUID PUMP RPM
Shows the RPM of the pump based the pump speed. This information if for references purposes only.
BIN CHAIN WIDGETS
The Bin Chain widget provides options to reset the chain to the first link, cleanout, or open the settings page.
AUTO CHAIN SETUP
If the same product has been assigned to multiple nodes, the ROS device will automatically setup the product in a
chain multiple nodes together.
To manually configure Bin Chaining:
Summary of Contents for viper
Page 16: ...CHAPTER 2 8 Viper Viper 4 Installation Operation Manual ...
Page 48: ...CHAPTER 6 40 Viper Viper 4 Installation Operation Manual ...
Page 67: ...File Manager 59 FILE MANAGER ...
Page 68: ...CHAPTER 7 60 Viper Viper 4 Installation Operation Manual ...
Page 112: ...CHAPTER 9 104 Viper Viper 4 Installation Operation Manual ...
Page 174: ...CHAPTER 16 166 Viper Viper 4 Installation Operation Manual ...
Page 176: ...CHAPTER 17 168 Viper Viper 4 Installation Operation Manual ...






























