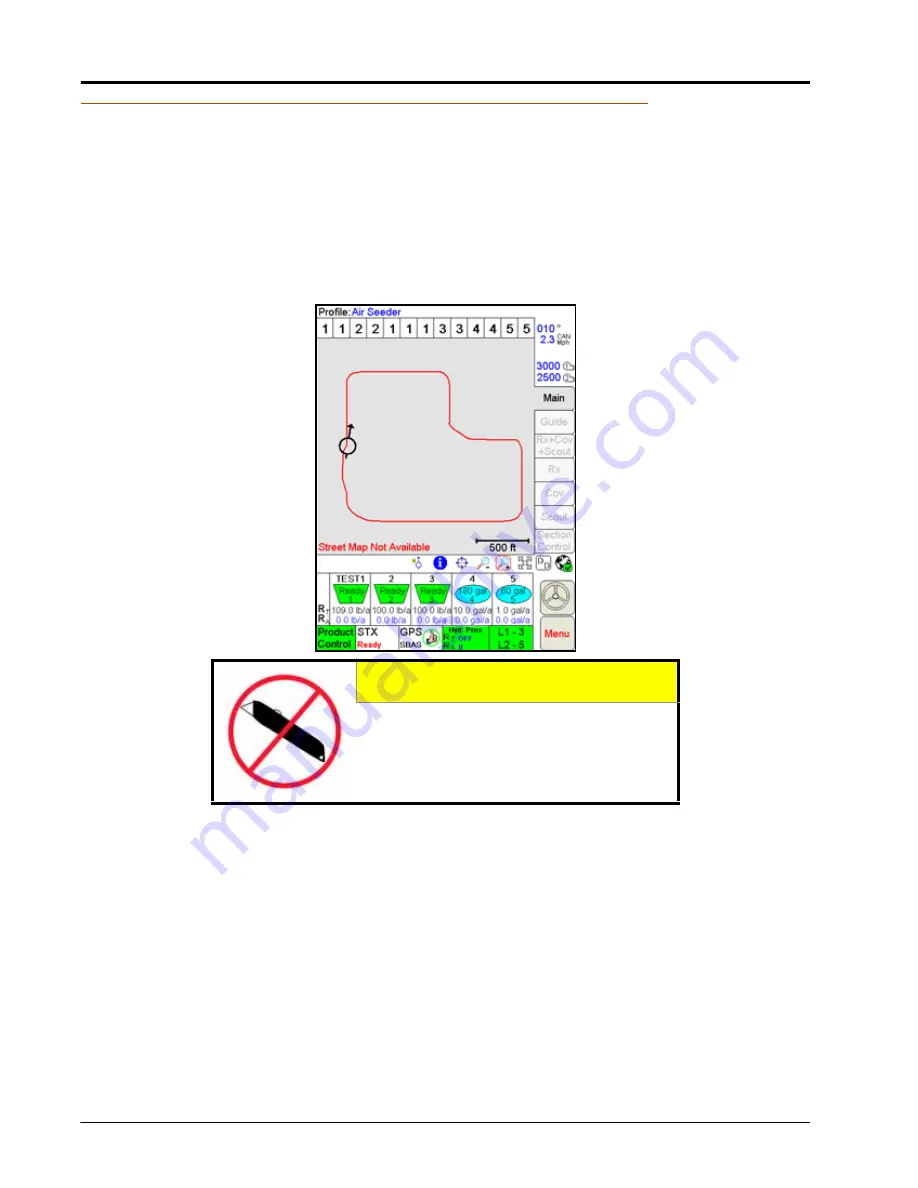
Chapter 2
6
OmniSeed™ Viper Pro™ Installation & Operation Manual
The Viper Pro Interface
The following sections offer an overview of the user interface features of the Viper Pro field computer.
Active Matrix Transflective Touch Screen
Active Matrix Transflective touch screen technology offers clear visibility across a range of lighting conditions
and even in direct sunlight while the touch screen functionality places menus and options literally at the
operator’s finger tips.
CAUTION
Do not use sharp objects, such as ball point
pens, pocket knives, screwdrivers, etc. on the
Viper Pro display.
Summary of Contents for OmniSeed Viper Pro
Page 1: ...Viper Pro Software Version 3 10 OmniSeed Calibration Operation Manual ...
Page 10: ...Table of Contents viii OmniSeed Viper Pro Calibration Operation Manual ...
Page 98: ...Chapter 4 86 OmniSeed Viper Pro Installation Operation Manual ...
Page 150: ...Chapter 6 138 OmniSeed Viper Pro Installation Operation Manual ...
Page 222: ...Chapter 10 210 OmniSeed Viper Pro Installation Operation Manual ...
Page 240: ...Chapter 11 228 OmniSeed Viper Pro Installation Operation Manual ...
Page 251: ...Manual No 016 3001 015 Rev C 239 FIGURE 2 OmniSeed System Diagram 3 Bin D N 054 3001 026 ...
Page 256: ...Appendix A 244 OmniSeed Viper Pro Installation Operation Manual ...
Page 284: ...Appendix D 272 OmniSeed Viper Pro Installation Operation Manual ...
Page 292: ...Appendix G 280 OmniSeed Viper Pro Installation Operation Manual ...
Page 300: ...Appendix H 288 OmniSeed Viper Pro Installation Operation Manual ...
Page 304: ...Index 292 OmniSeed Viper Pro Calibration Operation Manual ...
Page 307: ......






























