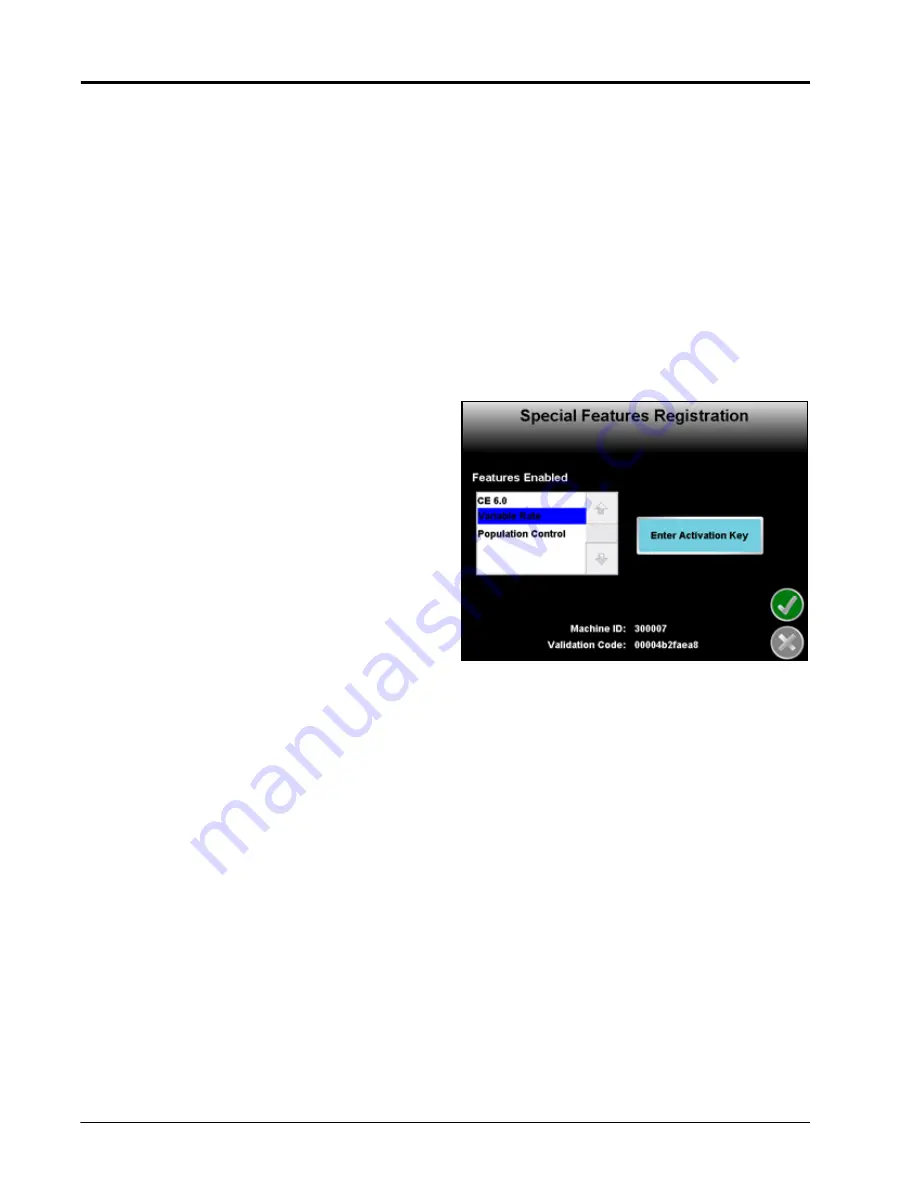
Chapter 7
138
Envizio Pro™ and Envizio Pro II® Installation and Operation Manual
Updates
Access the Updates screen to update the field computer software or to register a special feature, such as VRA
or planter population control. The Updates screen also provides access to the demonstration, or demo, mode.
Software Updates
Software updates for the field computer will be available periodically from the Raven web site:
Refer to the
section on page 160 for detailed instructions on downloading and applying software
updates to the Raven Envizio Pro field computer.
Special Features Registration
The Updates screen also offers the ability to activate
special features using activation keys for the field
computer as well as some Raven control nodes. While on
the Updates screen, touch the ‘Special Features
Registration’ button to begin activation of available
features.
Note:
Contact a local Raven dealer for a complete
list of features or activation codes. Consoles
with software version 3.0 or higher will
require an activation key to allow operation.
If ‘CE 6.0’ is not listed in the enabled features
list, contact a local Raven dealer or the
Raven Technical Support Center for
assistance.
The Raven dealer will require the Machine ID and Validation Code information displayed at the bottom of the
Special Features Registration screen to generate the authorization code.
To Activate a Special Feature.
1.
Obtain a registration code from a local Raven dealer.
2.
Visit the Raven web site below and fill out the Activation Key Request form with the registration code
received from the Raven dealer.
3.
Submit the request form to receive the activation key used to unlock the special feature on the Envizio Pro
field computer.
Note:
Refer to the To Authorize Raven Control Node Features section on page 139 or the To Authorize
Internal DGPS Receiver Features section on page 139 for special instructions on entering
activation codes for these components.
4.
On the Envizio Pro, touch the Tools Menu icon on the Home screen.
5.
Select the Updates icon from the Computer menu.
6.
Touch the Special Features Registration button to access the Special Registration Features screen.
7.
Touch the Enter Activation Key button and use the on-screen keyboard to enter the activation key received
from the Raven web site.
Summary of Contents for Envizio Pro
Page 3: ......
Page 13: ...Table of Contents x Envizio Pro and Envizio Pro II Installation and Operation Manual ...
Page 51: ...Chapter 4 36 Envizio Pro and Envizio Pro II Installation and Operation Manual ...
Page 65: ...Chapter 5 50 Envizio Pro and Envizio Pro II Installation and Operation Manual ...
Page 193: ...Chapter 9 178 Envizio Pro and Envizio Pro II Installation and Operation Manual ...
Page 197: ...Chapter 10 182 Envizio Pro and Envizio Pro II Installation and Operation Manual ...
Page 229: ...Appendix D 214 Envizio Pro and Envizio Pro II Installation and Operation Manual ...
Page 285: ...Index 270 Envizio Pro and Envizio Pro II Installation and Operation Manual ...






























