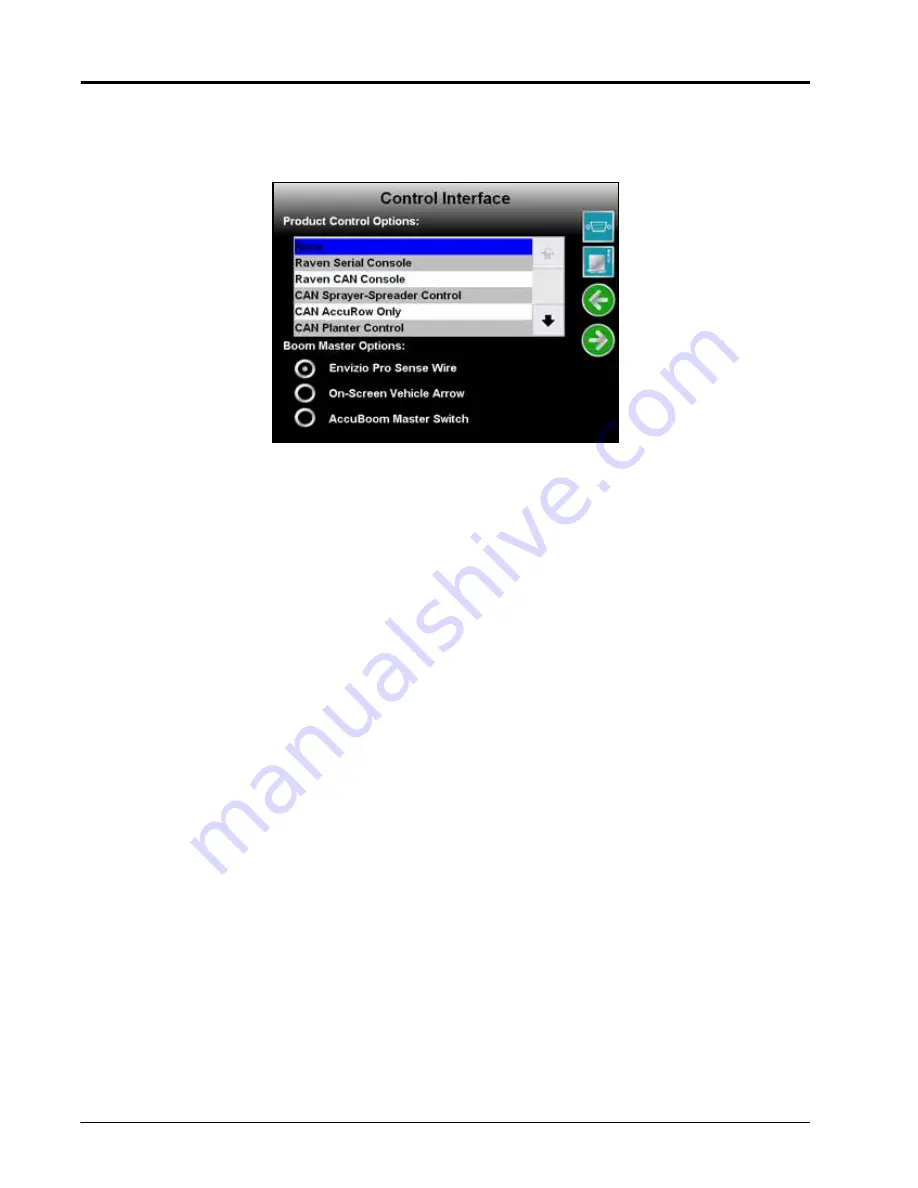
Chapter 7
94
Envizio Pro and Envizio Pro II Installation and Operation Manual
Product Control Options
The following settings will configure the field computer to monitor or control product application, coverage or
harvest information:
Note:
If the Envizio Pro or Envizio Pro II will be connected to a CANbus with another CAN controller
(such as a Raven SCS 4400/4600) with AccuBoom, be sure the control interface option is set to
‘None.’ This option allows the field computer to monitor CANbus nodes without trying to control
product nodes. In this configuration, the boom master options will not be displayed.
None
Select ‘None’ if the Envizio Pro or Envizio Pro II will not be controlling product application or interfacing with a
Raven console through a serial connection.
Raven Serial Console
This option is used when the field computer is connected to another Raven product control console, such as a
Raven SCS 440/460, connected to the ‘Console” port on the main interface cable (P/N 115-0171-746). In this
configuration, the field computer will monitor and display application information sent from the Raven console.
The Envizio Pro or Envizio Pro II receives application information such as rate and boom status to create an
as-applied or coverage map. This information is also used by the field computer when providing guidance. The
field computer can still be connected to an optional CAN AccuBoom node for automatic section control. In this
configuration, the field computer and AccuBoom will automatically control boom sections according to saved
field boundaries. The optional AutoBoom system can also be controlled by the field computer in this mode to
provide automatic boom height control.
Raven CAN Console
This option is used when another control console will be used to control product nodes on the CANbus. In this
configuration, the field computer will monitor and display application information sent over the CANbus.
Summary of Contents for Envizio Pro
Page 1: ...Software Version 3 2 Envizio Pro Envizio Pro II Installation Operation Manual...
Page 36: ...Chapter 3 26 Envizio Pro and Envizio Pro II Installation and Operation Manual...
Page 148: ...Chapter 7 138 Envizio Pro and Envizio Pro II Installation and Operation Manual...
Page 158: ...Chapter 8 148 Envizio Pro and Envizio Pro II Installation and Operation Manual...
Page 174: ...Chapter 9 164 Envizio Pro and Envizio Pro II Installation and Operation Manual...
Page 178: ...Chapter 10 168 Envizio Pro and Envizio Pro II Installation and Operation Manual...
Page 184: ...Chapter 11 174 Envizio Pro and Envizio Pro II Installation and Operation Manual...
Page 210: ...Appendix D 200 Envizio Pro and Envizio Pro II Installation and Operation Manual...
Page 230: ...Index 220 Envizio Pro Envizio Pro II Installation Operation Manual...






























