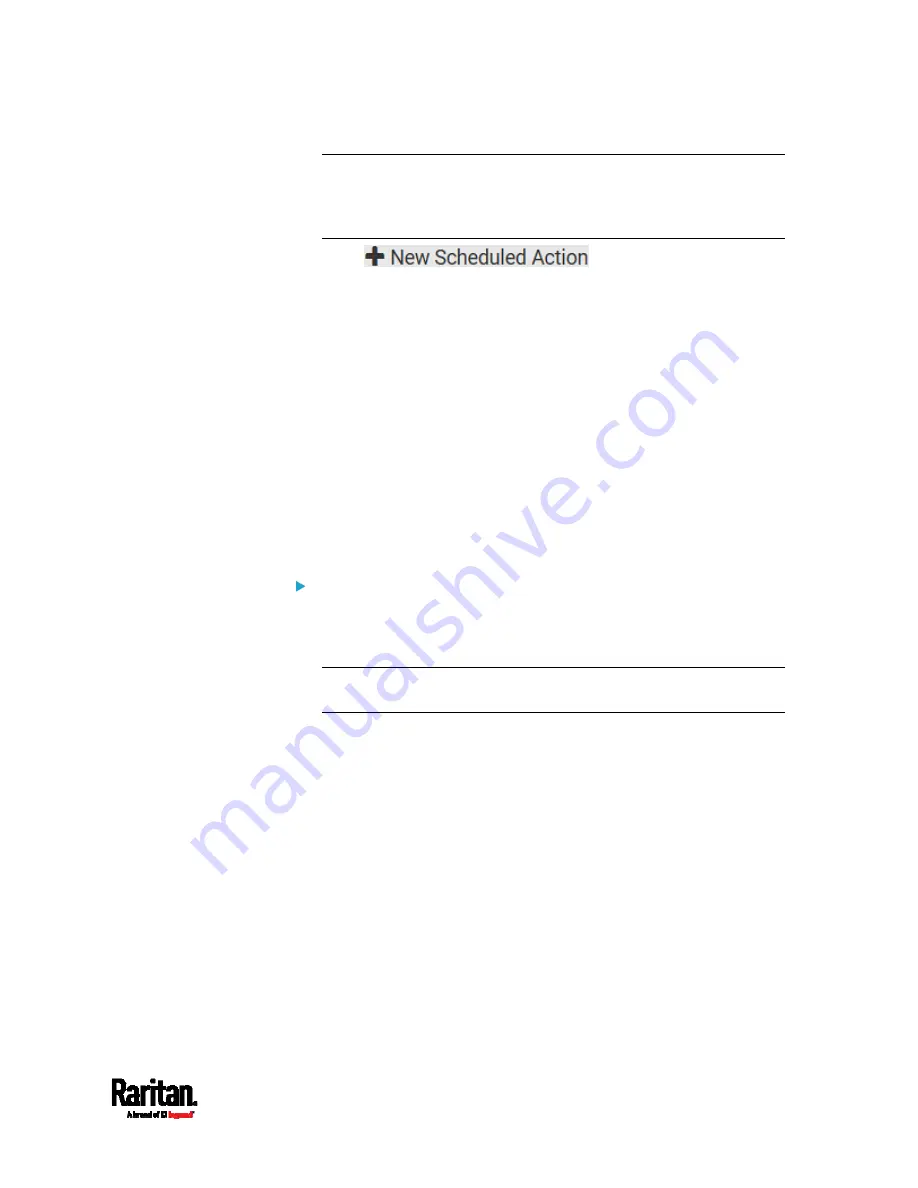
Chapter 6: Using the Web Interface
273
Note: When creating scheduled actions, available actions are less
than usual because it is meaningless to schedule certain actions like
"Alarm," "Log event message," "Send email," "Syslog message" and
the like.
2.
Click
to schedule the desired
action.
a.
Assign a name to this scheduled action.
b.
Make sure the Enabled checkbox is selected, or the PX3 does not
perform this scheduled action.
c.
Set the interval time, which ranges from every minute to yearly.
d.
In the Available Actions field, select the desired action(s).
e.
Click Create.
For details, see
Scheduling an Action
(on page 306).
Built-in Rules and Rule Configuration
The PX3 is shipped with four built-in event rules, which cannot be
deleted. If the built-in event rules do not satisfy your needs, create new
rules.
Built-in rules:
System Event Log Rule:
This causes ANY event occurred to the PX3 to be recorded in the
internal log. It is enabled by default.
Note: For the default log messages generated for each event, see
Default Log Messages
(on page 278).
System SNMP Notification Rule:
This causes SNMP traps or informs to be sent to specified IP
addresses or hosts when ANY event occurs to the PX3. It is disabled
by default.
System Tamper Detection Alarmed:
This causes the PX3 to send alarm notifications if a DX tamper
sensor has been connected and the PX3 detects that the tamper
sensor enters the alarmed state. It is enabled by default.
System Tamper Detection Unavailable:
This causes the PX3 to send alarm notifications if a DX tamper
sensor was once connected or remains connected but then the PX3
does not detect the presence of the tamper sensor. It is enabled by
default.
Summary of Contents for PX3-1000 series
Page 5: ......
Page 92: ...Chapter 4 Connecting External Equipment Optional 70...
Page 668: ...Appendix J RADIUS Configuration Illustration 646 Note If your PX3 uses PAP then select PAP...
Page 673: ...Appendix J RADIUS Configuration Illustration 651 14 The new attribute is added Click OK...
Page 674: ...Appendix J RADIUS Configuration Illustration 652 15 Click Next to continue...






























