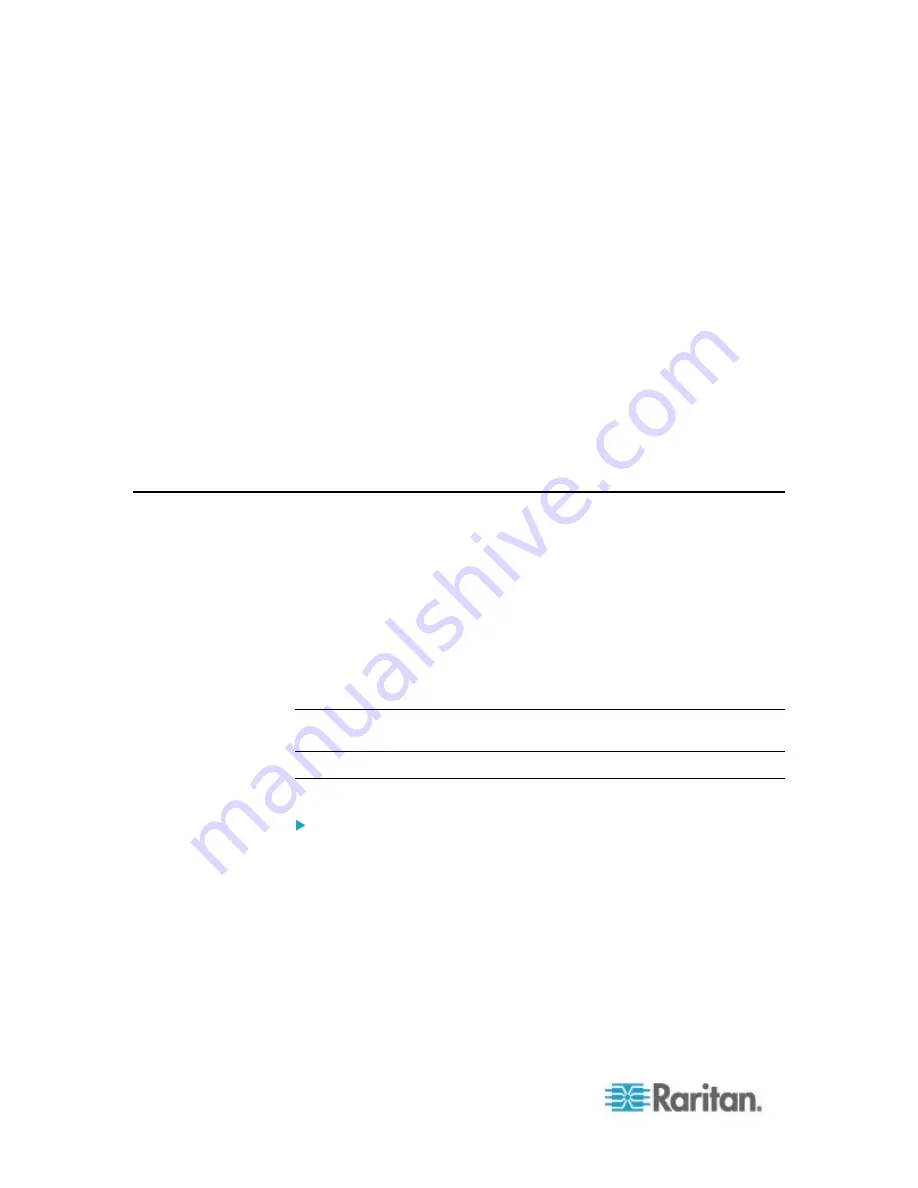
Chapter 6: Using the Web Interface
150
3. In the "Domain name" field, type the name of a Cisco EnergyWise
domain where the PX belongs. The domain name comprises up to
127 printable ASCII characters.
Spaces and asterisks are NOT acceptable.
4. In the "Domain password" field, type the authentication password
(secret) for entering the Cisco EnergyWise domain. The password
comprises up to 127 printable ASCII characters.
Spaces and asterisks are NOT acceptable.
5. In the Port field, type a User Datagram Protocol (UDP) port number
for communications in the Cisco EnergyWise domain. The port
ranges from 1 to 65535. Default is 43440.
6. In the "Polling interval" field, type a polling interval to determine how
often the PX is queried in the Cisco EnergyWise domain. The polling
interval ranges from 30 to 600 seconds. Default is 180 seconds.
7. Click
OK.
User Management
The PX is shipped with one built-in user profile:
admin
, which is used for
initial login and configuration. This profile has full permissions, and
should be reserved for the system administrator. It cannot be deleted
and its permissions are not user-configurable except for the SNMP v3
permission.
All users must have a user profile, which specifies a login name and
password, and contains additional (optional) information about the user.
Every user profile must have at least a role to determine the user's
permissions. See
Setting Up Roles
(on page 156).
Tip: By default, multiple users can log in simultaneously using the same
login name.
Creating a User Profile
To create a user profile:
1. Choose User Management > Users. The Manage Users dialog
appears.
2. Click New. The Create New User dialog appears.
3. Type the information about the user in the corresponding fields. Note
that User Name, Password and Confirm Password fields are
required.
Summary of Contents for PX2-1000 SERIES
Page 5: ......
Page 71: ...Chapter 4 Connecting External Equipment Optional 52...
Page 231: ...Chapter 6 Using the Web Interface 212 8 Click OK...
Page 589: ...Appendix I RADIUS Configuration Illustration 570 Note If your PX uses PAP then select PAP...
Page 594: ...Appendix I RADIUS Configuration Illustration 575 14 The new attribute is added Click OK...
Page 595: ...Appendix I RADIUS Configuration Illustration 576 15 Click Next to continue...
Page 627: ...Appendix K Integration 608 3 Click OK...
Page 647: ...Index 629 Z Zero U Connection Ports 74 Zero U Products 2...






























