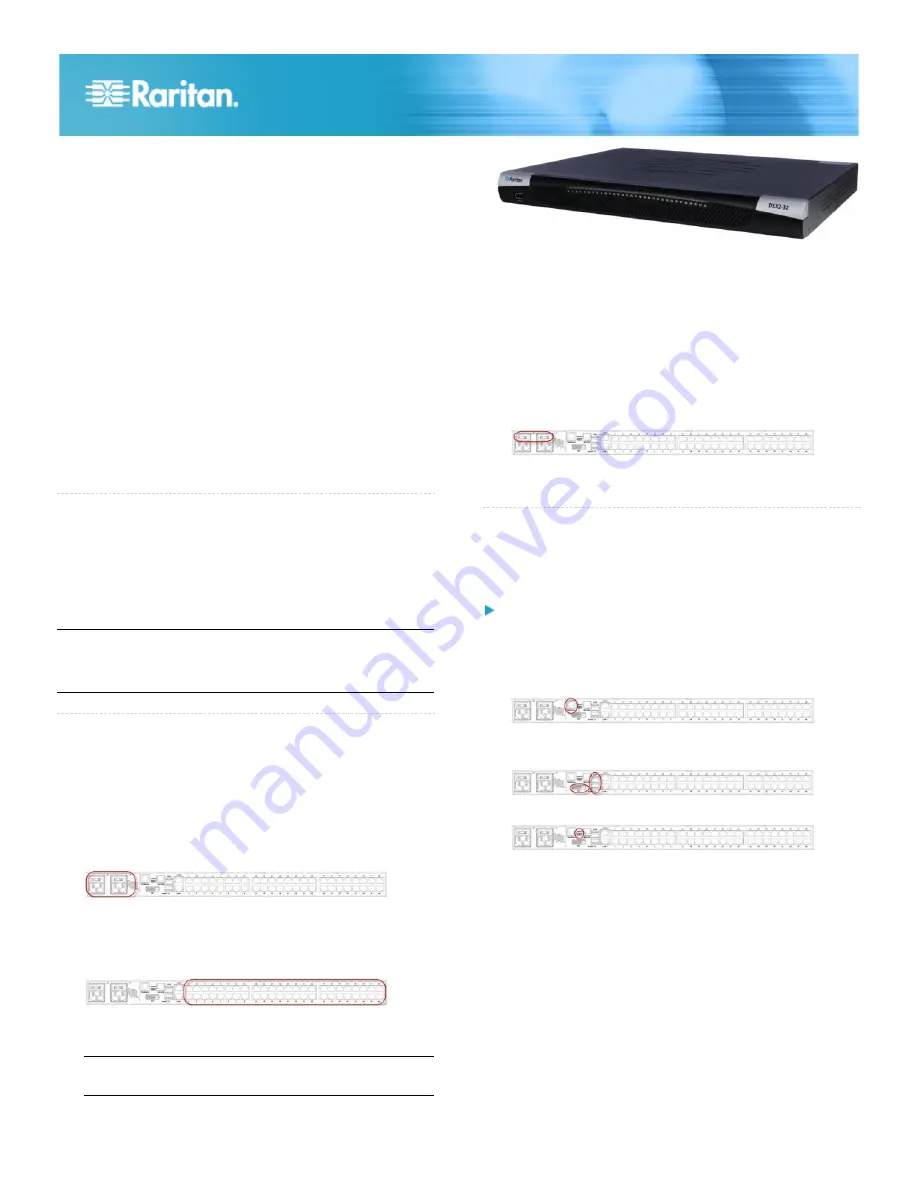
SX II Quick Setup Guide
1
QSG-DSX2-v2.0-0A-E
255-60-0002-00-RoHS
Dominion® SX II
Package Contents
Each SX II ships as a fully-configured stand-alone product in a
standard 1U 19" rackmount chassis.
The SX II package includes -
•
1 - SX II appliance
•
1 - Rackmount kit
•
2 - AC power cords
•
1 - Set of 4 rubber feet (for desktop use)
•
1 - Warranty card
QS R ule
Factory Defaults
The SX II appliance is shipped from the factory with the
following defaults:
•
IP address - 192.168.0.192
•
Username - admin (all lowercase)
•
Password - raritan (all lowercase)
Important: For backup and business continuity purposes,
it is strongly recommended you create a backup
administrator username and password. Keep the
information in a secure location.
QS R ule
Set Up SX II Connections
1. After you have installed the SX II at the rack, connect the
power cord(s) between the power connector on the SX II
and an external, AC or DC power source (depending on
your model).
2. You can connect the second power connector to a backup
power source.
Use the power cords that came with SX II.
3. Connect an external modem (optional). See Connect and
Enable Global Access to an External Modelin online help.
4. Connect your target devices or other serially managed
devices to the server ports on the SX II.
Use a standard Cat5 cable to connect your target device
to an available port on the back of SX II.
Note: Check the pin definition of the RJ45 port on the
target. It should match the pin definition on SX II.
Or
If needed, connect a Raritan Nulling Serial Adapter to the
serial port on your target, then plug a standard Cat5 cable
into the adapter. Connect the other end of the cable to an
available port on the back of SX II.
5. Flip the power switch(s) to turn SX II on.
6. Next, connect SX II to your network and configure your
network settings for the first time.
QS R ule
Connect to Your Network and Configure SX II
for the First Time
You can configure the SX II via command line interface (CLI)
or via a web browser.
To configure the SX II using the CLI:
1. To configure SX II via CLI, connect to SX II using any one
of the following -
Connect a computer to the Terminal port for serial
console access.
Connect a keyboard tray or KVM console to the DVI-D
and USB ports.
Connect a laptop to the MiniUSB Admin port.
2. The emulator interface opens once you are connected to
SX II. Press the Enter key on your keyboard.
3. When the
Login
prompt appears, enter the default
username
admin
and password
raritan
. Use all
lowercase letters.
4. You are prompted to change the default password. Do so
now, and be sure to remember this password for future
login. When creating a password via CLI, it cannot begin
with a space or end with a space. This does not apply to
creating passwords in using the Remote Console.
By default, the network is configured for a static IP
address.



