Reviews:
No comments
Related manuals for Cat5 Reach DVI
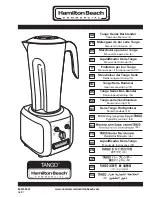
HBH450
Brand: Hamilton Beach Pages: 40

Optima Magnum 6
Brand: Taurus Pages: 32

BLSTDG-B00
Brand: Oster Pages: 23

ETR-USB2
Brand: Quatech Pages: 1

i-Fi Socket + USB
Brand: Bg Pages: 11

IP Solutions VIP-800
Brand: Valcom Pages: 4

ACE-1000A
Brand: Kaelus Pages: 2

PRO-DVI-CAT
Brand: PESA Pages: 8

BL1141AD
Brand: TEFAL Pages: 62

UHBX-S-WP
Brand: Hall Research Technologies Pages: 12

REC44M
Brand: Amped Wireless Pages: 86

YW01A
Brand: Smart Cabling & Transmission Pages: 2

CE800
Brand: ATEN Pages: 50

GTM-8206
Brand: ottimo Pages: 17

B132-004
Brand: Tripp Lite Pages: 7

VB180
Brand: SEMAK Pages: 12

SAS2800
Brand: Abocom Pages: 2

SX-EX70
Brand: Foxun Pages: 7

















