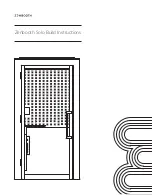Operating the instrument
R&S
®
RTO6
40
Getting Started 1801.6670.02 ─ 03
Using the touchscreen is the direct interaction way. Use your finger to place
waveforms on the screen, mark areas for zoom and histograms, set parame-
ters in dialog boxes, enter data, and much more. The control elements and
actions on the screen are based on common concepts, and you will easily
become familiar with the user interface.
Tapping the screen works like clicking mouse buttons:
– Tap = click: Selects a parameter or provokes an action.
– Double-tap = double-click has the same effect as touch and hold = right-
click: Opens the on-screen keyboard or keypad, or a specific editor if avail-
able
Use gestures to scale the waveform:
– Spread or pinch two fingers horizontally to change the horizontal scale
(timebase).
– Spread or pinch two fingers vertically to change the vertical scale of the
active waveform.
●
Function keys and rotary knobs:
The front panel provides nearly all functions and controls to operate the instru-
ment in the classic ways, without touchscreen. As an exception, the signal bar
cannot be used with front panel controls.
●
Optional mouse and/or keyboard:
These devices work conform to Windows standards. The navigation keys on
the front panel correspond to the keys on the keyboard.
The usage of the touchscreen and navigation keys is described in detail in the fol-
lowing sections.
6.2
Touchscreen display
6.2.1
Information on the display
The touchscreen of the instrument shows the waveforms and measurement
results, and also information and everything that you need to control the instru-
ment. All waveform-related display elements are shown in
. An over-
view of control elements - like dialog box, toolbar - is given in
"Control elements on the touchscreen"
Touchscreen display