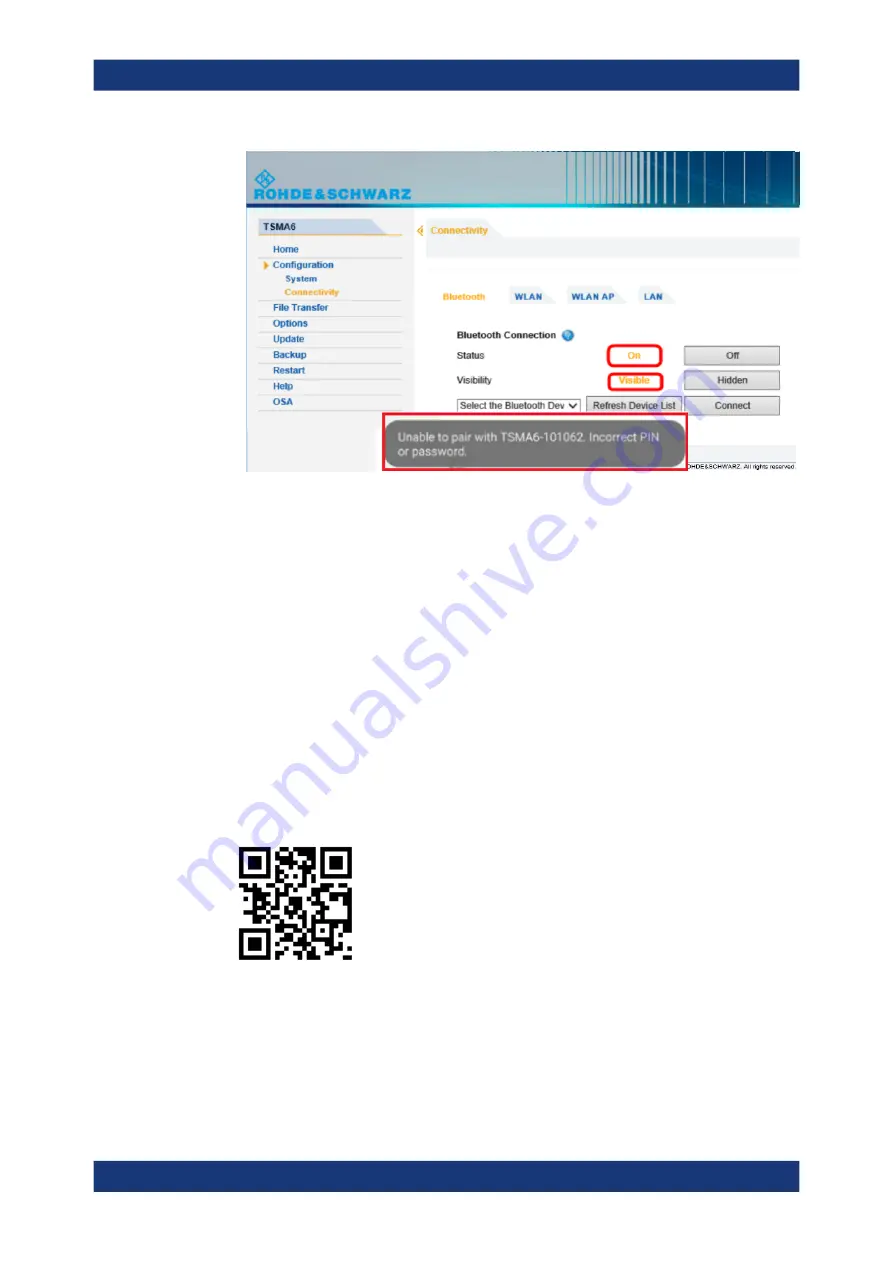
Troubleshooting
R&S
®
TSMA6B
121
User Manual 4901.4026.02 ─ 01
7. Select the mobile device and press "Connect" for coupling the devices.
9.14
Contacting Customer Support
Technical support – where and when you need it
For quick, expert help with any Rohde
&
Schwarz product, contact our customer sup-
port center. A team of highly qualified engineers provides support and works with you
to find a solution to your query on any aspect of the operation, programming or applica-
tions of Rohde
&
Schwarz products.
Contact information
Contact our customer support center at
, or follow this
QR code:
Figure 9-10: QR code to the Rohde
&
Schwarz support page
Contacting Customer Support
















































