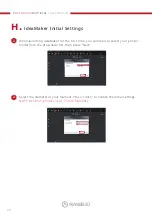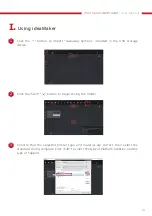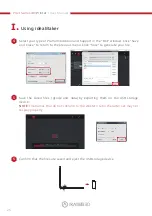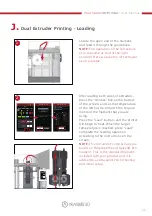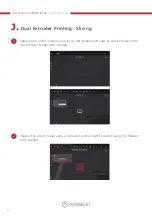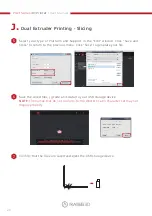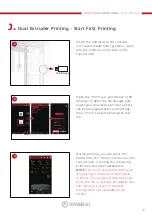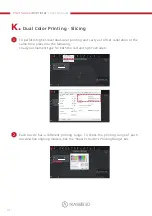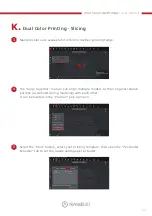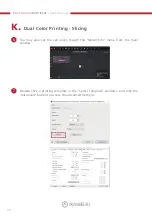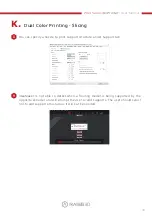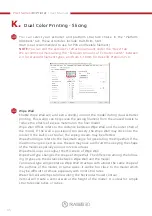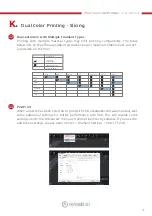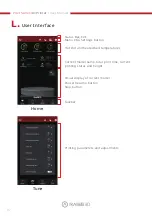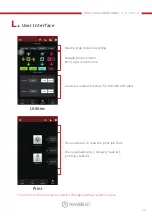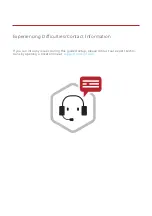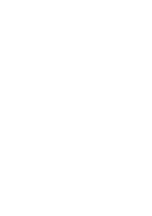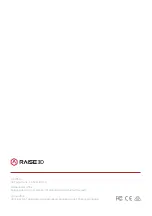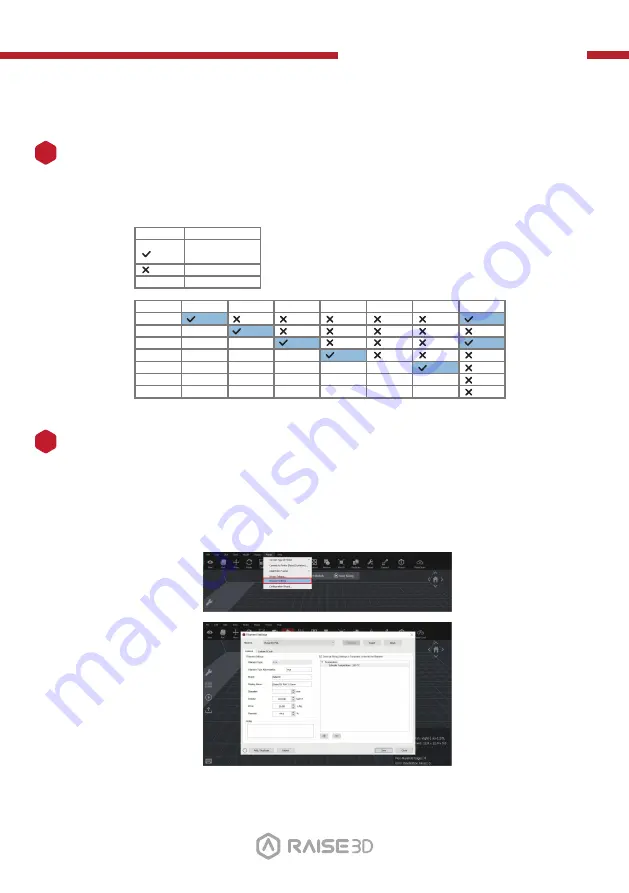
Pro3 Series
3D Printer
/ User Manual
12
13
Dual-extrusion with Multiple Filament Types
Printing with multiple material types may limit printing compatibility. The table
below lists all the officially-supported dual-extrusion material combinations current-
ly possible on the Pro3.
K.
Dual Color Printing - Slicing
PVA Print
When a nozzle has been selected to print with PVA, ideaMaker will automatically edit
some additional settings for better performance with PVA. This will disable some
settings under the "Advanced" menu and will not be directly editable. If you need to
edit these settings, please open Printer > Filament Settings > PVA 1.75mm.
LEGENDA
Officially
supported
Not supported
Experimental
PLA
Nylon
TPU 95A
PC
ABS
PETG
PVA
PLA
ABS
Nylon
PC
TPU 95A
PETG
PVA
36