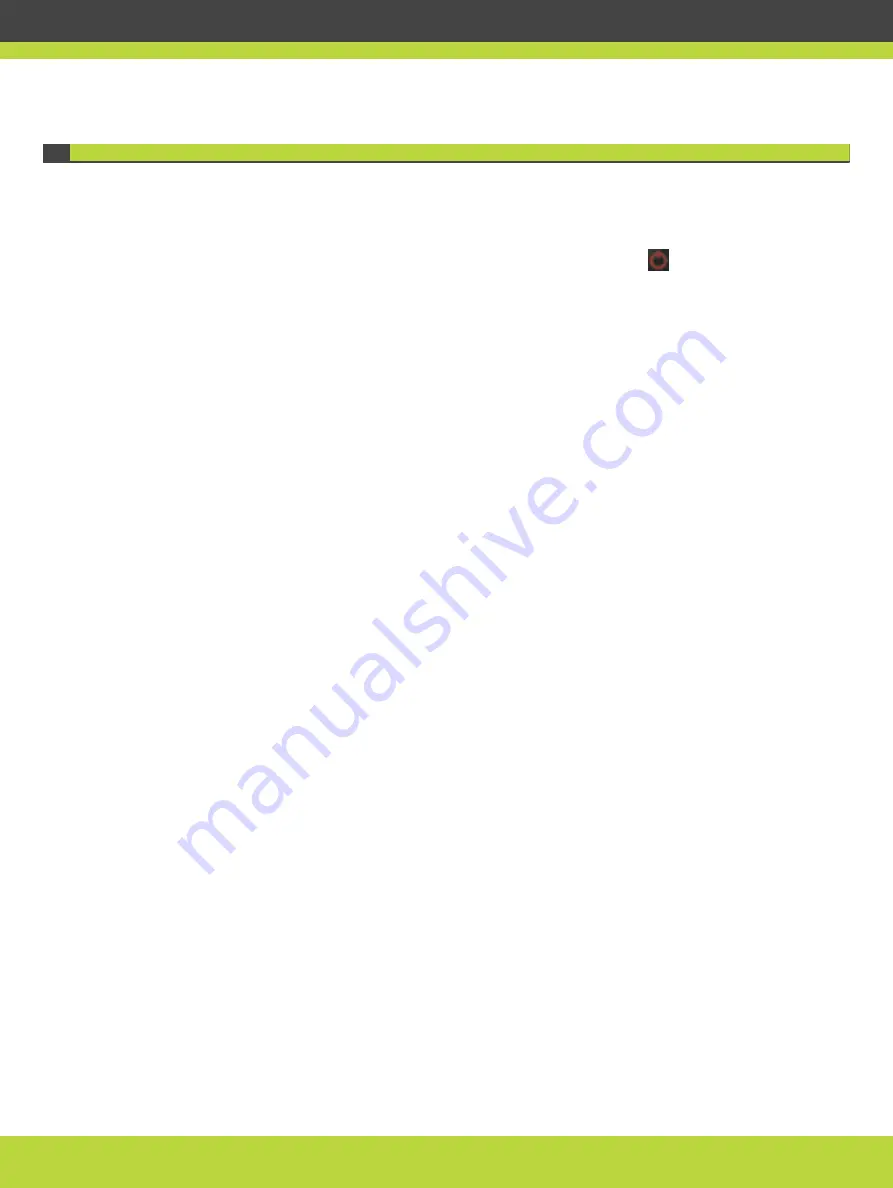
Activating the Screen Saver
The screen saver helps protect your monitor from burn-in without switching it off.
Your administrator may have configured the screen saver to start automatically when Scopia
XT Series is not used for some time.
You can activate the screen saver at any moment by pressing the
Power key on the XT
Remote Control Unit.
RADVISION | User Guide for Scopia XT4000 Series Version 3.1.1
Customizing Your User Experience | 65









































