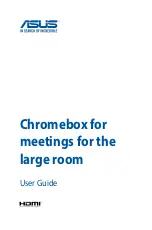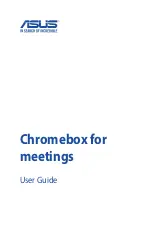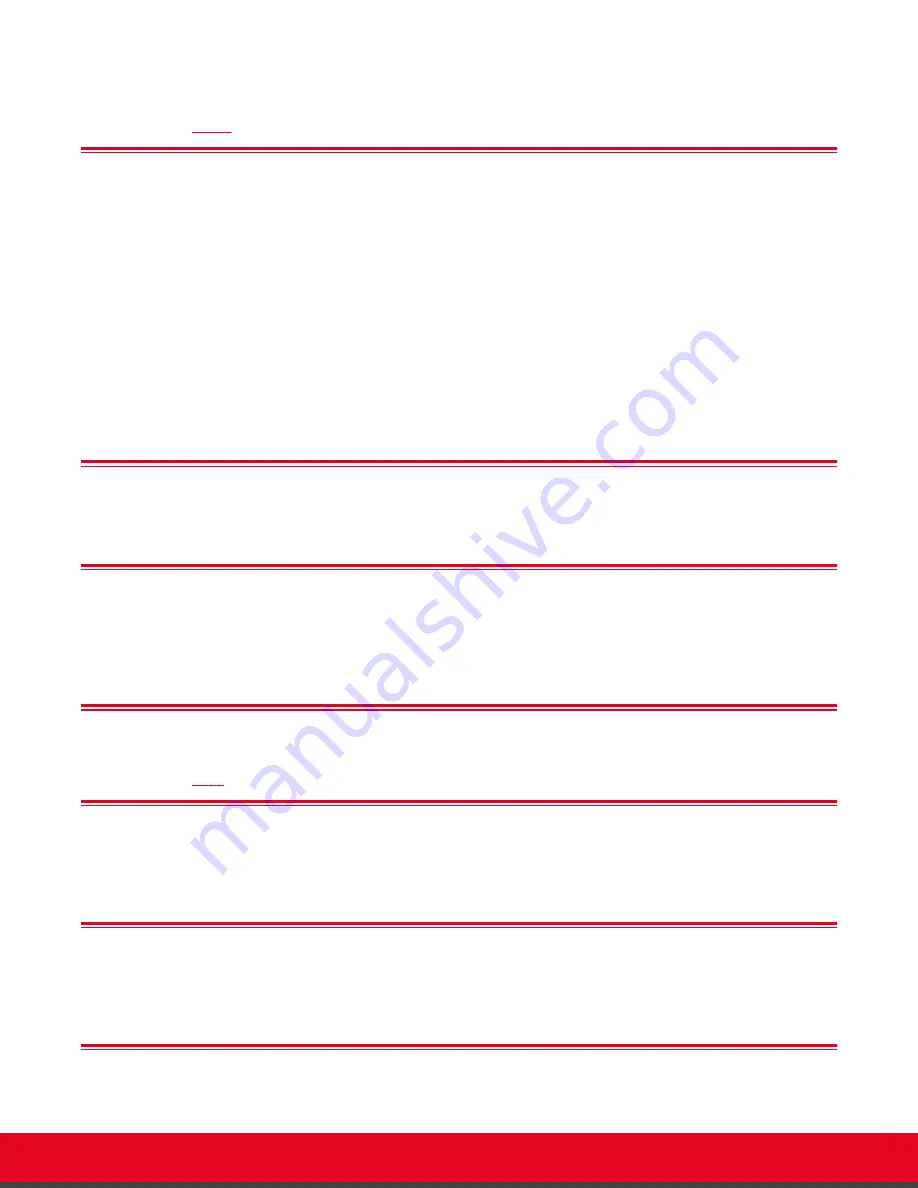
H.264 Baseline Profile
on page 109.
H.264 High Profile
H.264 High Profile is a standard for compressing video by up to 25% over the H.264 Baseline Profile,
enabling high definition calls to be held over lower call speeds. It requires both sides of the transmission
(sending and receiving endpoints) support this protocol. H.264 High Profile uses compression algorithms
like:
• CABAC compression (Context-Based Adaptive Binary Arithmetic Coding)
• 8x8 transforms which more effectively compress images containing areas of high correlation
These compression algorithms demand higher computation requirements, which are offered with the
dedicated hardware available in Scopia Solution components. Using H.264 High Profile in
videoconferencing requires that both the sender and receiver's endpoints support it. This is different from
SVC which is an adaptive technology working to improve quality even when only one side supports the
standard.
H.320
H.320 is a protocol for defining videoconferencing over ISDN networks.
H.323
H.323 is a widespread set of protocols governing the communication between endpoints in
videoconferences and point-to-point calls. It defines the call signaling, control, media flow, and
bandwidth regulation.
H.323 Alias
H.324M
H.324M is the videoconferencing standard for endpoints connecting via 3G mobile networks. Scopia
Mobile, however, uses the same protocols as Scopia Desktop Client.
H.350
H.350 is the protocol used to enhance LDAP user databases to add video endpoint information for users
and groups.
User Guide for Scopia XT Executive Version 3.2
Glossary of Terms for Scopia Solution | 110