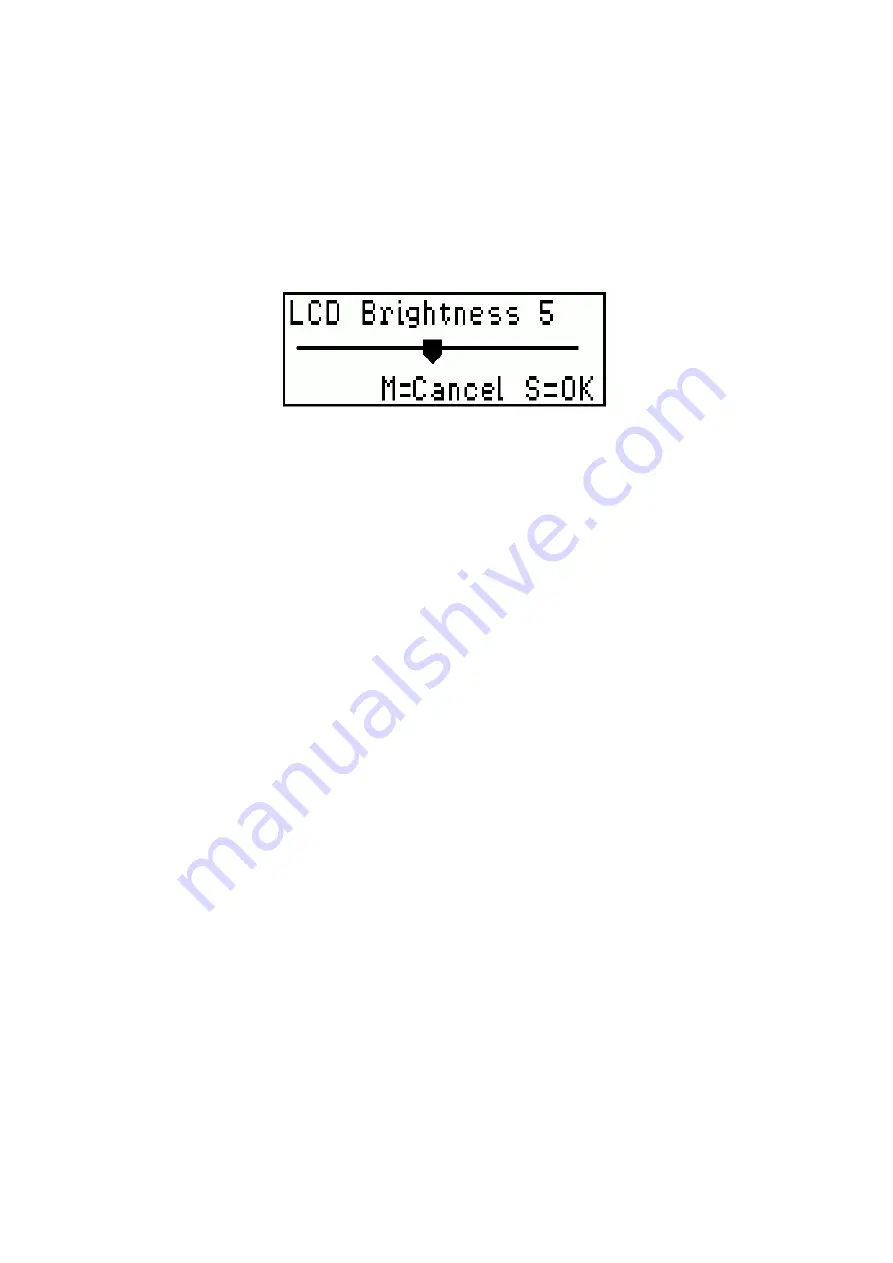
21
8.5
Changing the brightness of the Display (2.2 Screen
Brightness)
1.
Navigate to the menu item
2.2 Screen Brightness
and press SELECT.
2.
Use the UP and DOWN buttons to move the on screen slider and adjust the
brightness of the display to the desired level.
3.
Press SELECT to save the brightness setting. The DASH4PRO will return back to
the normal display mode.
8.6
Setting Warning and Sector display times (4 Warning/lap
time display)
The amount of time that warning messages or lap/sector times are displayed on the
screen can be configured from the DASH4PRO menu system.
1.
Enter menu display mode by pressing the MENU button.
2.
Use the UP/DOWN buttons to display
4 Warning / Lap time display
in the main
menu and press SELECT.
3.
Then use the UP/DOWN buttons to select the
4.1 Warning time
or
4.2 Lap time
option and press SELECT.
4.
Use the UP/DOWN buttons to move the on screen slider and select the desired
display duration. The minimum adjustable time duration is 1s while the maximum
level is 99 seconds. If you attempt to set the duration to greater than 99s, the
adjustable time will appear as “On” (which means that the screen will be
permanently on).
Note:
The duration that the Min/Max screen will be displayed is also equal to the
warning time.
5.
Press SELECT to save the new setting. Display will be return back to the normal
display mode.
Summary of Contents for DASH4PRO
Page 1: ......
Page 8: ...8 4 3 DASH4PRO and ECU Interface ...
Page 10: ...10 ...
Page 15: ...15 ...






























