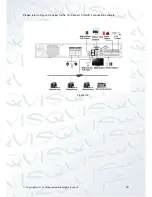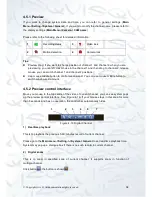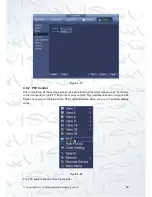© Copyright Qvis ®. All documentation rights reserved.
32
4.5.1 Preview
If you want to change system date and time, you can refer to general settings (
Main
Menu->Setting->System->General
). If you want to modify the channel name, please refer to
the display settings (
Main Menu->Camera->CAM name
).
Please refer to the following sheet for detailed information:
Tips:
Preview drag: If you want to change position of channel 1 and channel 2 when you are
previewing, you can left click mouse in the channel 1 and then drag to channel 2, release
mouse you can switch channel 1 and channel 2 positions.
Use mouse middle button to control window split: You can use mouse middle button to
switch window split amount.
4.5.2 Preview control interface
Move you mouse to the top centre of the video of current channel, you can see system pops
up the preview control interface. See Figure 4-19. If your mouse stays in this area for more
than 6 seconds and has no operation, the control bar automatically hides.
Figure 4-19 Digital Channel
1) Realtime playback
This is to playback the previous 5-60 minutes record of current channel.
Please go to the
Main menu->Setting->->System->General
to set real-time playback time.
System may pop up a dialogue box if there is no such record in current channel.
2) Digital zoom
This is to zoom in specified zone of current channel. It supports zoom in function of
multiple-channel.
Click button
, the button is shown
.
1
Recording status
3
Video loss
2
Motion detection
4
Camera lock
1 2 3 4 6 7
Summary of Contents for 72-8P Series
Page 1: ...IZEUS 7000 NVR RANGE 8 16 Channel Network Video Recorders User s Manual V 1 0 0 03 2014 ...
Page 2: ... Copyright Qvis All documentation rights reserved i ...
Page 89: ... Copyright Qvis All documentation rights reserved 80 Figure 4 73 Figure 4 74 ...
Page 96: ... Copyright Qvis All documentation rights reserved 87 Figure 4 81 Figure 4 82 ...
Page 97: ... Copyright Qvis All documentation rights reserved 88 Figure 4 83 Figure 4 84 ...
Page 99: ... Copyright Qvis All documentation rights reserved 90 Figure 4 86 Figure 4 87 ...
Page 126: ... Copyright Qvis All documentation rights reserved 117 Figure 4 116 Figure 4 117 ...
Page 131: ... Copyright Qvis All documentation rights reserved 122 Figure 4 122 Figure 4 123 ...
Page 146: ... Copyright Qvis All documentation rights reserved 137 Figure 4 140 ...
Page 187: ... Copyright Qvis All documentation rights reserved 178 Figure 5 50 Figure 5 51 ...
Page 188: ... Copyright Qvis All documentation rights reserved 179 Figure 5 52 Figure 5 53 Figure 5 54 ...
Page 199: ... Copyright Qvis All documentation rights reserved 190 Figure 5 70 Figure 5 71 ...