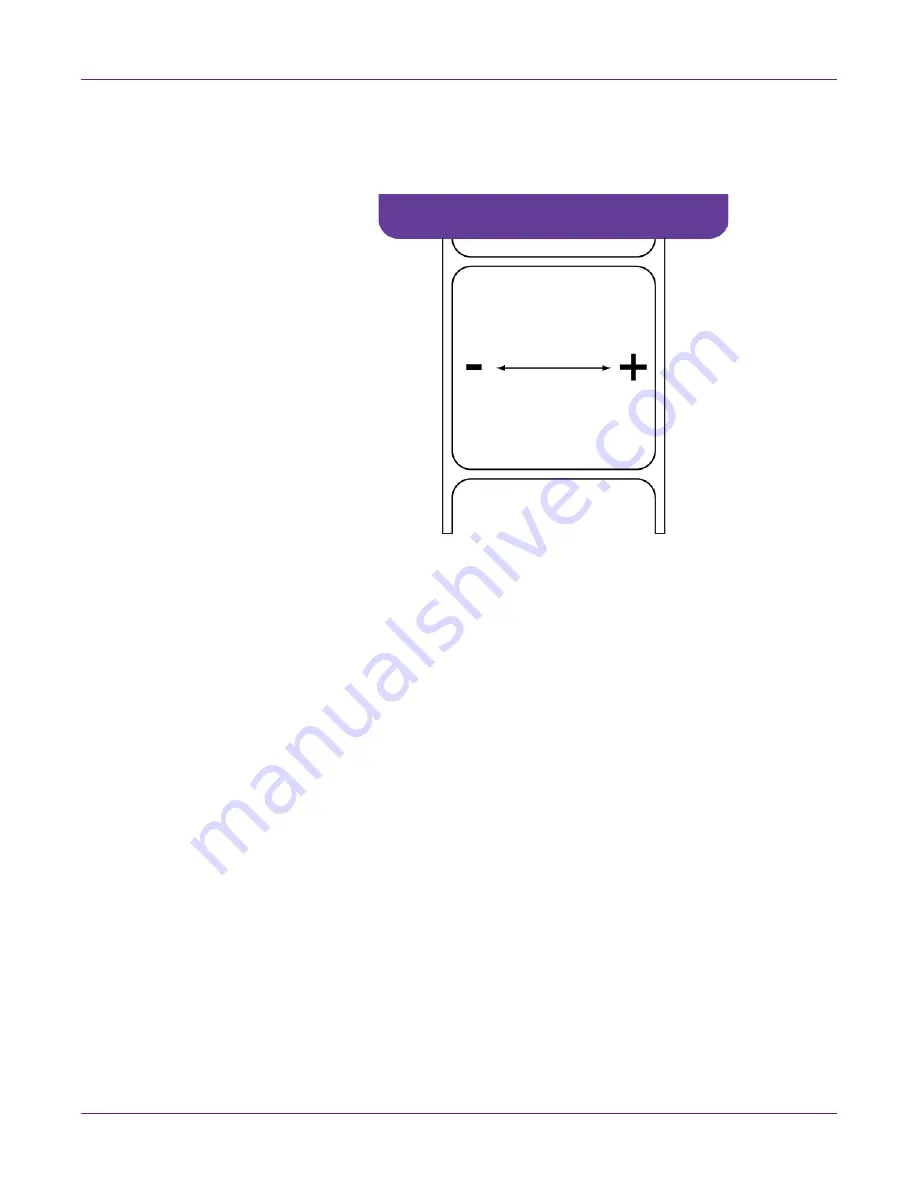
QL-800 Maintenance Utility
54
QL-800 User Guide
4
Enter a horizontal baseline value.
In the following illustration, a label is exiting the printer. Note the positive and
negative adjustment directions.
5
To save the horizontal baseline value, choose
Save to Printer
.
Setting the Cut/Stop Position
The cut/stop position setting adjusts the position at which media is fed after printing.
You can adjust the cut/stop position -20 to +20 mm.
1
Launch the QL-800 Maintenance Utility.
From the Windows Start Menu, choose
Start > All Programs > QuickLabel
QL-800 > QL-800 Maintenance Utility
. A language and printer prompt will open.
Select a display language and the QL-800 printer you want to connect to. Choose
OK
.
2
Choose the
Print Settings
tab.
3
To read the cut/stop position value from the printer and set the
Cut/Stop Position
control accordingly, choose
Read From Printer
.
4
Enter a cut/stop position value.
•
Positive values result in more media being fed after printing before the media
stops.
•
Negative values result in less media being fed after printing before the media
stops.
5
To save the cut/stop position values, choose
Save to Printer
.
Summary of Contents for QL800
Page 2: ......
Page 10: ......
Page 14: ...Contents iv QL 800 User Guide...
Page 86: ...Printer Maintenance 72 QL 800 User Guide...






























