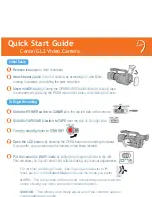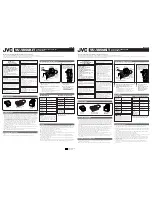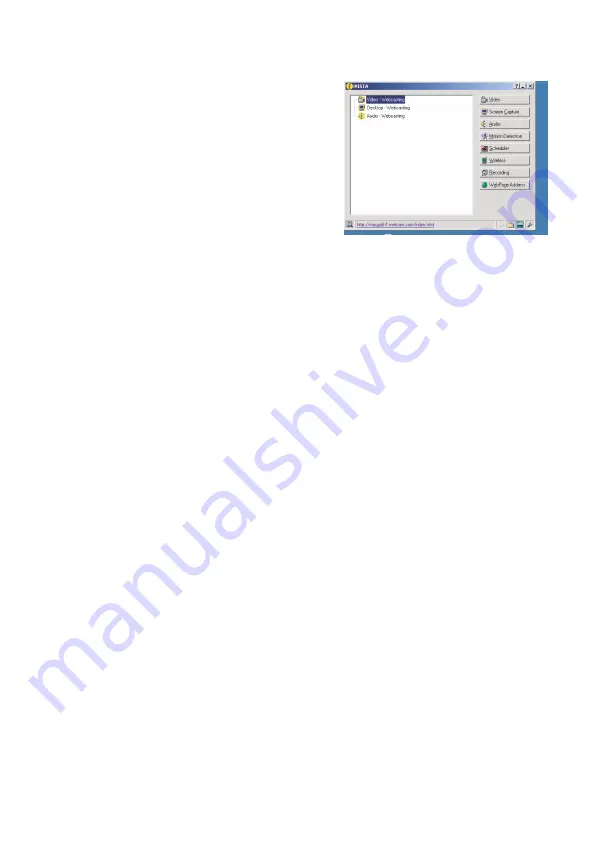
26
Using the iQuest Roam for Live Video Conferencing
1. Start iVISTA (Start-Programs-Inetcam-iVISTA)
and open the iVISTA Control Panel.
2. From the Control Panel, click on the Video
button on the upper right or right-click the
Video icon on the left, a pull-down menu will
appear, choose Webcast Video.
3 The Video icon should turn yellow to indicate
you are actively webcasting.
Previewing video
In order to see what video you’ll be webcasting to the world, you can preview the
video on your computer.
Follow these steps to preview your video image:
1. Start iVISTA (Start-Programs-Inetcam-iVISTA) and open the iVISTA
Control Panel.
2. Click the Video button or right-click the Video icon in the tree view, then
click Preview Video (or double-click the camera name in the tree view).
The live video from your camera will display in a new window on your desktop.
Please refer to www.inetcam.com for more information on iVISTA or upgrading
registration codes.
This ends Chapter 3. The Appendix provides some specifications and
troubleshooting information.