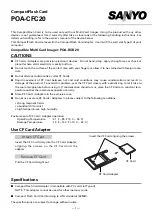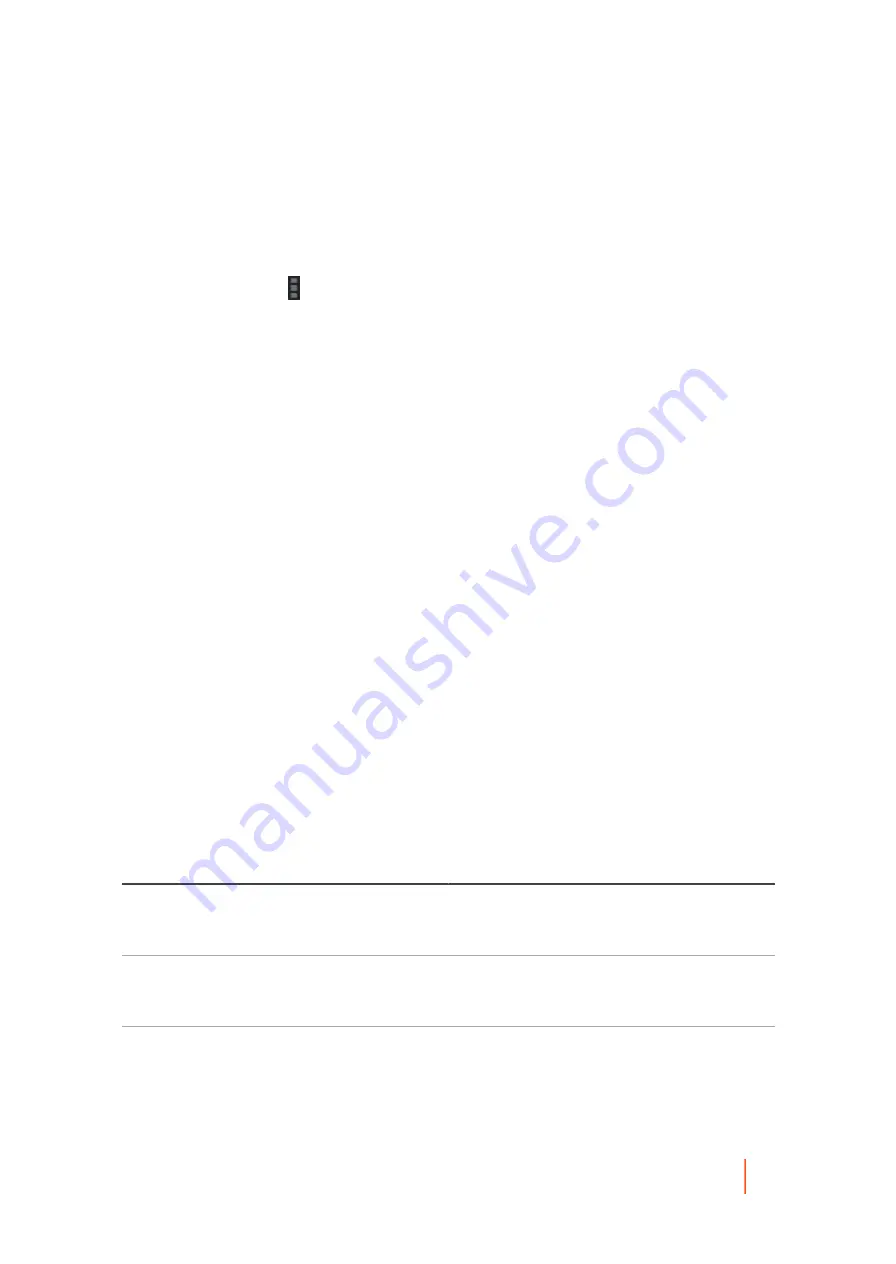
DL4300 Appliance
Using the Reports menu
378
To determine if any scheduled report is paused, check the status column in the scheduled reports summary table.
A green sphere indicates an active scheduled report; a yellow sphere indicates a paused schedule; and a red
sphere indicates an error.
Complete the steps in this procedure to pause, resume, or delete a schedule for a report.
1. Navigate to the Rapid Recovery Core Console.
2.
From the icon bar, click (More), and then select Reports.
The Job Report page appears. A downward facing arrow appears to the right of
the current report name.
3. Click the arrow to the right of the report name, and from the drop-down menu, select Scheduled Reports.
The Scheduled Reports page appears.
4. In the Scheduled Reports summary table, view the status of all scheduled reports, using the colored
indicators.
5. For each report you want to pause or resume, select the check box in the first column.
6. From the Scheduled Reports options above the summary table, do one of the following:
◦
To pause the generation of the selected reports, click Pause.
◦
To resume generation of scheduled reports that have been paused, click Resume.
◦
To delete the selected schedules for existing scheduled reports, click Delete.
Deleting a scheduled report only prevents the generation of future reports. If previous scheduled
reports have been saved, they are not removed.
Parent topic
Using the Reports menu
The Reports menu appears at the top of the page when viewing Reports. This menu includes a report title, which
is also a drop-down menu that lets you see which report types are available. Below this menu are one or more
filters that help you to define your report criteria.
The specific filters available depend on the report type. For information on the parameters that apply to each
report type, see the topic for understanding that report type.
On the right side of the reports menu, some controls appear. These controls, described in the following table, help
you generate and export the report.
Table 164. Reports menu controls
UI Element
Description
Preview button
Click the preview button to generate a report
based on the selected report type and the report
parameters specified in the filters.
Export format drop-down menu
The Export drop-down menu lets you select a report
output format. If you do not select a value, the
default format (pdf) is used.
Download button/icon
The Download button exports the generated report
in the format type selected in the Export menu.
Reports include units of measure which make it easier to determine if a column is represented in GB, TB, or in
seconds.