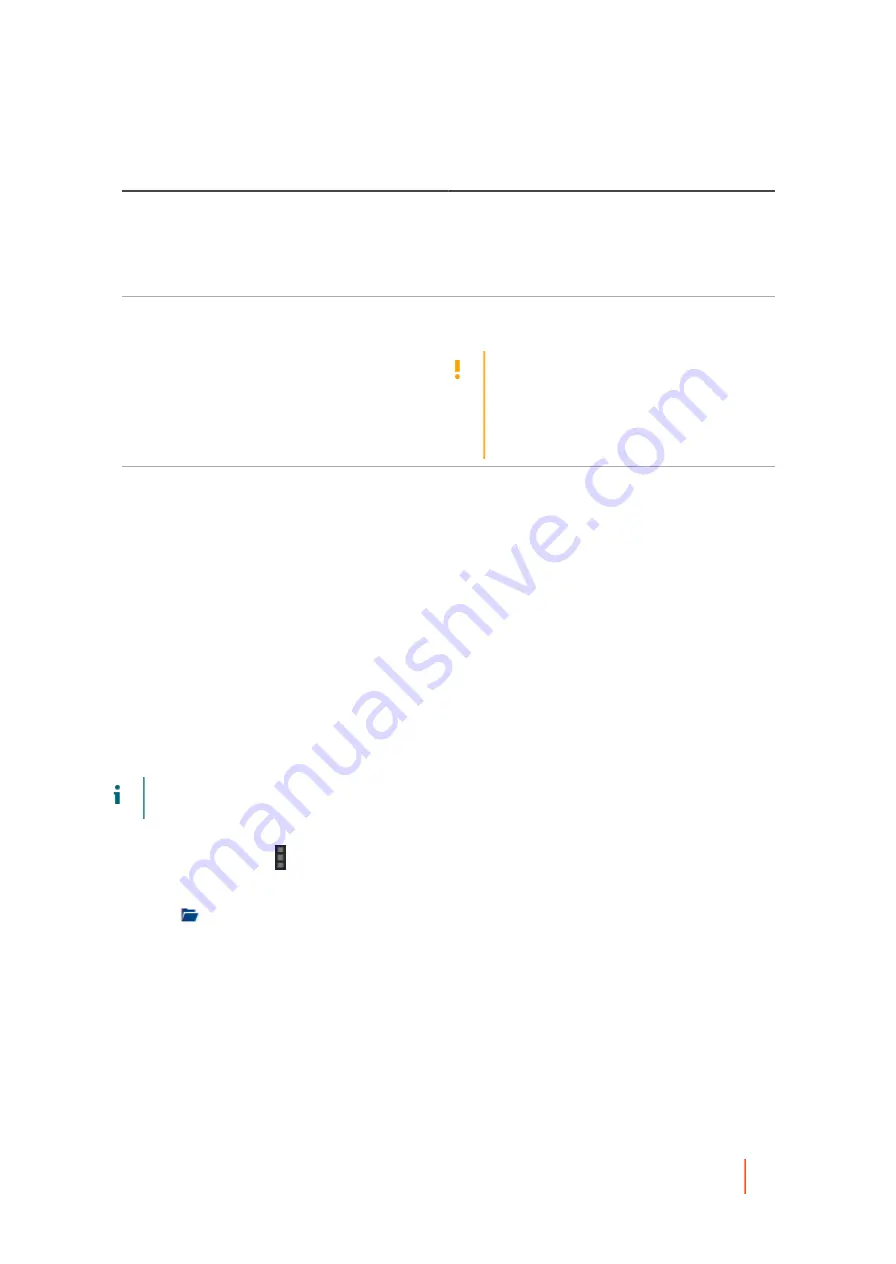
DL4300 Appliance
Importing an encryption key
108
Text Box
Description
This information appears in the Description field
when viewing encryption keys from the Core
Console. You can enter up to 254 characters.
Best practice is to avoid using
and
Passphrase
Enter a passphrase used to control access.
Best practice is to avoid using
CAUTION:
Record the passphrase in a
secure location. Dell Support cannot recover
a passphrase. Once you create an encryption
key and apply it to one or more protected
machines, you cannot recover data if you
lose the passphrase.
Confirm passphrase
Re-enter the passphrase. It is used to confirm the
passphrase entry.
5. Click OK.
The dialog box closes and the encryption key you created is visible on the Encryption Keys page.
6. If you want to apply the encryption key to a protected machine, see
Applying an encryption key from the
Parent topic
Importing an encryption key
You can import an encryption key from another Rapid Recovery Core and use that key to encrypt data for a
protected machine in your Core. To import the key, you must be able to access it from the Core machine, either
locally or through your network. You must also know the passphrase for the encryption key.
Complete the steps in this procedure to import an encryption key.
NOTE:
This procedure does not apply the key to any protected machines. For more information on
Applying an encryption key from the Protected Machines page
1. Navigate to the Rapid Recovery Core.
2.
On the icon bar, click (More) and then select Encryption Keys.
The Encryption Keys page appears.
3. Click Import.
The File Upload dialog box appears.
4. In theFile Upload dialog box, navigate to the network or local directory containing the encryption key you
want to import.
For example, navigate to the Downloads folder for the logged-in user.
The key filename starts with "EncryptionKey-," followed by the key ID, and ending in the file extension .key.
For example, a sample encryption key name is EncryptionKey-RandomAlphabeticCharacters.key.
5. Select the key you want to import, and then click Open.
6. In the Import Key dialog box, click OK.






























