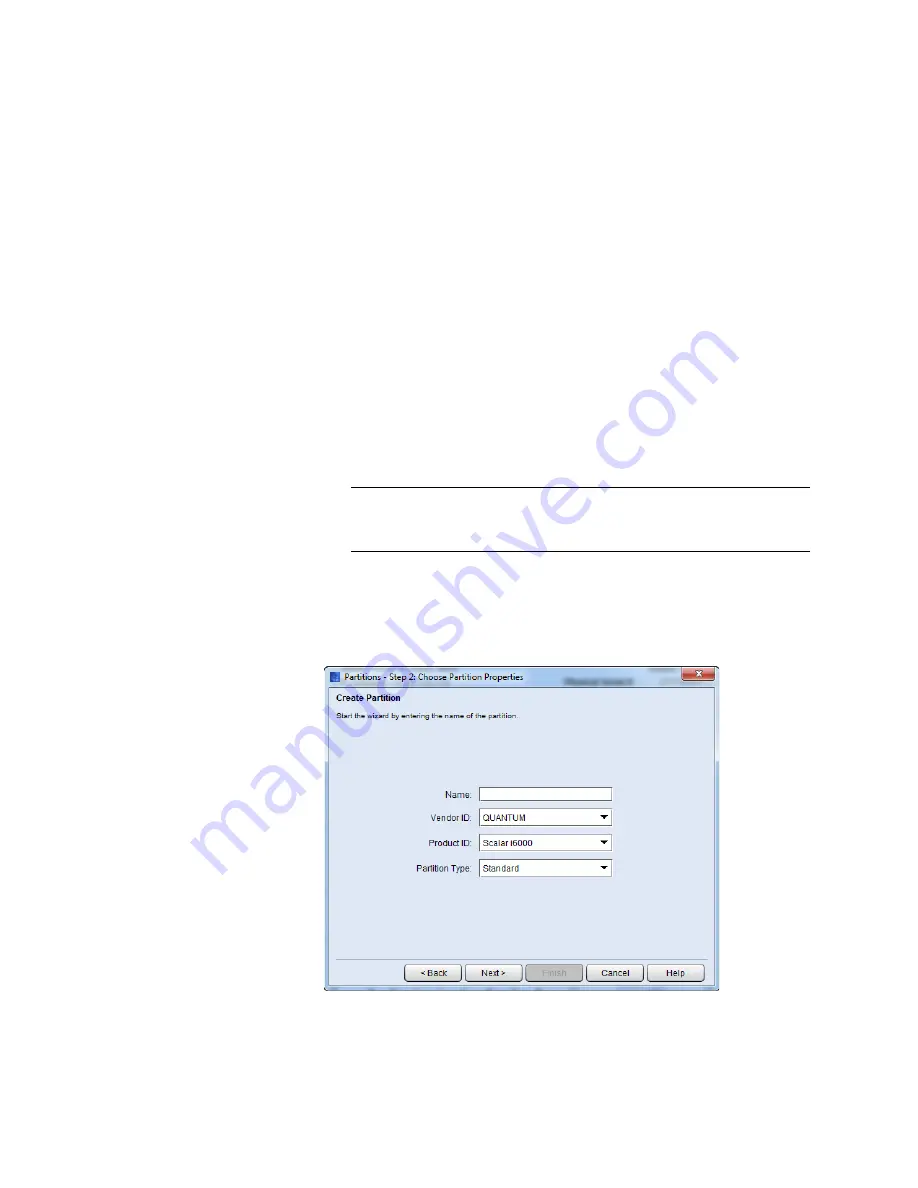
Chapter 3: Configuring Your Library
Working With Partitions
Quantum Scalar i6000 User’s Guide
141
17
If you want to view the drive information after creating the
partition, click
Next
.
18
Click
Finish
. The
Partitions
dialog box appears again with the
partition you just created listed.
19
Click
Close
.
Using Expert Mode
1
Log on as an administrator.
2
Make sure that you are viewing the physical library. From the
View
menu, click the name of the physical library.
3
Click
Setup >
Partitions >
Configure
. The
Partitions
dialog box
displays a list of partitions currently configured within the library.
Note:
If you want to cancel the partition creation process, click
Close
. The
Close
button becomes unavailable after you
click
Create
later in this procedure.
4
Click
Create
. The
Partitions - Step 1: Choose Creation Mode
dialog box appears.
5
Select
Expert
, and then click
Next
. The
Partitions - Step 2: Choose
Partition Properties
dialog box appears.
Summary of Contents for Scalar i6000
Page 1: ...User s Guide Scalar i6000 6 66879 15 Rev B...
Page 276: ...Chapter 3 Configuring Your Library Working with Towers 258 Quantum Scalar i6000 User s Guide...
Page 344: ...Chapter 8 Encryption Key Management Using SKM 326 Quantum Scalar i6000 User s Guide...
Page 444: ...Chapter 11 Configuring Access to StorNext 426 Quantum Scalar i6000 User s Guide...
Page 450: ...Chapter 12 Partition Utilization Reporting 432 Quantum Scalar i6000 User s Guide...
Page 574: ...Chapter 15 Maintaining Your Library Maintenance Actions 556 Quantum Scalar i6000 User s Guide...
Page 730: ...Appendix A Frequently Asked Questions 684 Quantum Scalar i6000 User s Guide...






























