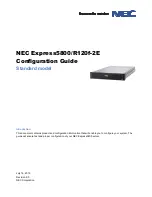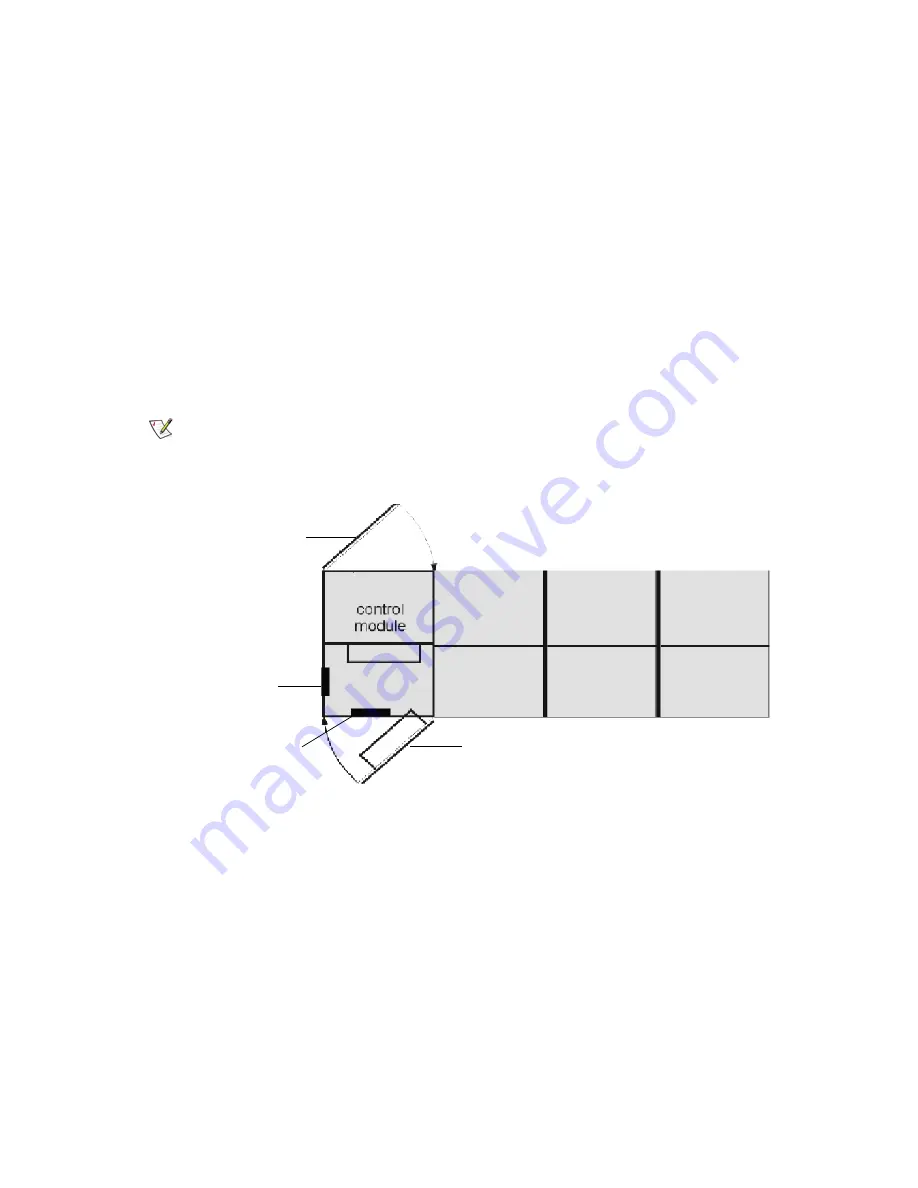
34
Installing a Multi-Module Library
Additional Leveling
Customer floors may be such that further leveling is required. The goal in leveling the system unit is to adjust
the leveling legs to achieve a digital level reading that is 0.00 +/- 0.30.
1
Place the digital level inside the control module access door (positions 1). Use the following rules when
leveling from left to right:
•
Rule 1: Always make your leveling adjustments to raise the system unit (turn the legs clockwise
looking from the top).
•
Rule 2: Since the frames are very stiff, adjust the appropriate left or right leg pair the same amount
when leveling left to right.
•
Rule 3: Use small adjustment increments; no more than one half (½) turn at a time.
•
Rule 4: If the leveling adjustment has raised any of the other leveling legs off the floor, take out the
adjustment and work on the opposite end of the system unit (front to back).
•
Rule 5: Wait at least 10 seconds for the digital level to settle between adjustments.
2
Place the level on the left side inside the control module access door (position 2). Use the following rules
when leveling from front to back:
•
Rule 1: Always make your leveling adjustments to raise the system unit (turn the legs clockwise
looking from the top).
•
Rule 2: Since the frames are very stiff, adjust the appropriate front or rear leg pair the same amount
when leveling front to back.
•
Rule 3: Use small adjustment increments; no more than one half (½) turn at a time.
•
Rule 4: If the leveling adjustment has raised any of the other leveling legs, take out the adjustment
and work on the other side.
•
Rule 5: Wait at least 10 seconds for the digital level to settle between adjustments.
Note
Make sure the digital level is not resting on any frame welds or debris that
would cause an inaccurate reading. To find the small circular frame welds,
run your finger tips over the spot where you are going to place the level.
access door
digital level position #1
service door
digital level position #2
front to back
left to right
Summary of Contents for Scalar i6000
Page 20: ...8 About This Guide and Your Product...
Page 38: ...26 Installing a Stand Alone Control Module...
Page 104: ...92 Installing a Multi Module Library...
Page 156: ...144 Installing Cartridges...
Page 164: ...152 Setting up Your Library for Access...
Page 242: ...230 Configuring the Library...
Page 304: ...292 Adding Optional Hardware eight 2 5 mm screws...
Page 318: ...306 Adding Optional Hardware...
Page 336: ...324 Installation Testing and Verification Figure 35 Example Test Log Output...
Page 356: ...344 Testing and Calibrating the Digital Level...
Page 362: ...350 LBX Board and Terminator...
Page 380: ...368 Glossary...
Page 384: ...372 Index...