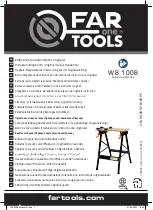Installing Components in the DXi6900 Node
Quantum DXi6900 Installation Guide
28
Figure 19:
Removing and Installing the Expansion Card Riser 1
1
2
3
4
5
1. Touch points
2. Expansion card riser 1 3. Front riser guide
4. Expansion card riser 1 connector 5. Back riser
2. Press the tab to release the expansion card latch and rotate the latch away from the expansion card
).