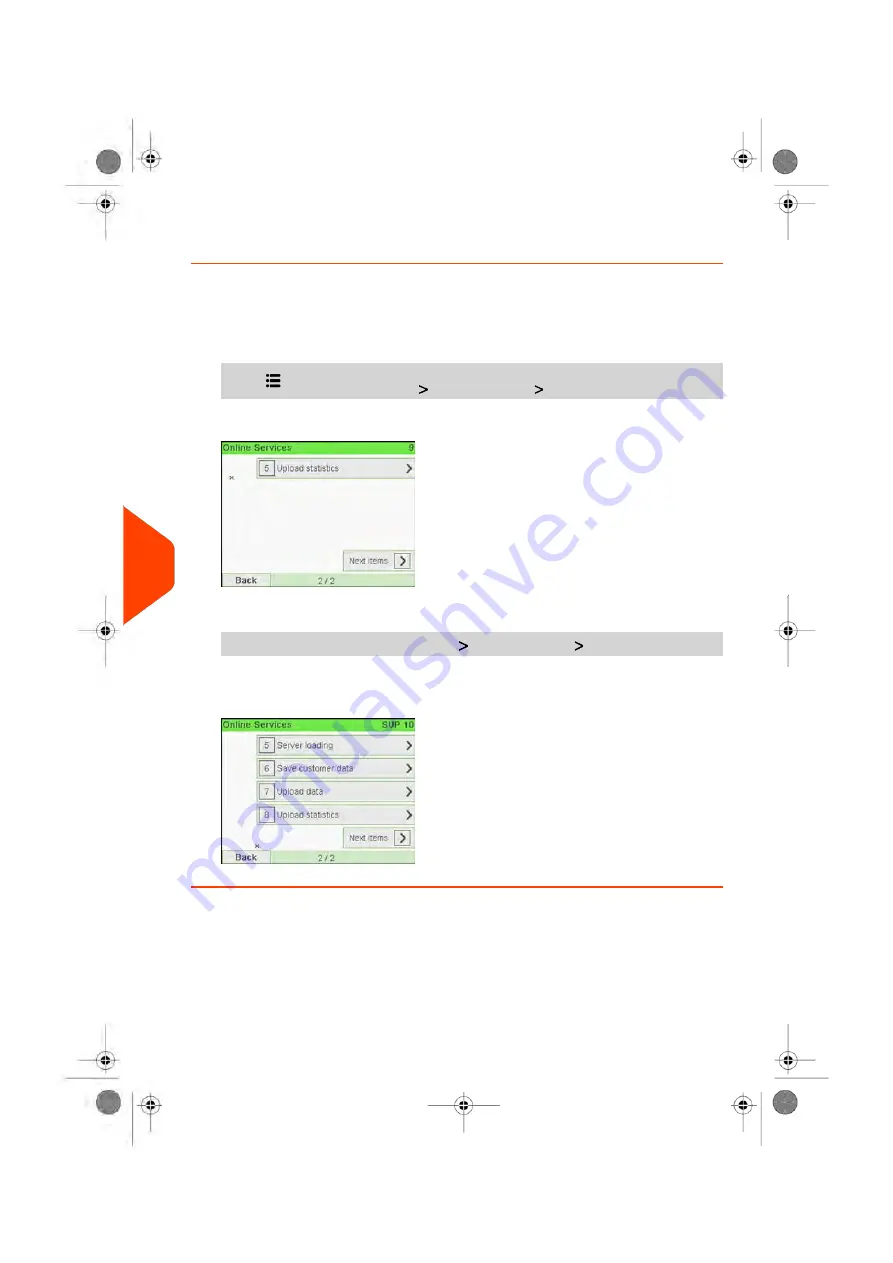
How to Upload Report Data to the Online Services Server
An Upload Statistics call sends report data to the Online Services Server.
To upload report data:
1.
As a user
Press
and select the path:
Online Services
Upload Statistics
2.
As supervisor (see
on page 207):
From the main menu, select the path:
Online Services
Upload Statistics
The call to the server is triggered.
196
| Page 196 | Jun-21-2021 12:11 |
9
Online
Services
Summary of Contents for iX-5 Series
Page 1: ...User Guide iX 5 Franking Machine ...
Page 5: ... Page 4 TOC Jun 21 2021 12 11 ...
Page 7: ......
Page 15: ......
Page 17: ......
Page 33: ......
Page 97: ......
Page 99: ......
Page 109: ......
Page 111: ......
Page 125: ......
Page 167: ......
Page 169: ......
Page 175: ......
Page 177: ......
Page 192: ...Content 8 Reports 187 Page 187 Jun 21 2021 12 11 ...
Page 195: ......
Page 197: ......
Page 237: ...3 Press OK to validate 232 Page 232 Jun 21 2021 12 11 10 Configuring your Mailing System ...
Page 238: ...Geodesic map 10 Configuring your Mailing System 233 Page 233 Jun 21 2021 12 11 ...
Page 239: ...Geodesic codes 234 Page 234 Jun 21 2021 12 11 10 Configuring your Mailing System ...
Page 259: ......
Page 283: ......
Page 303: ......
Page 305: ......
Page 319: ......
Page 327: ...A0139556 B 22 06 2021 ...
Page 328: ...A0139556 B 22 06 2021 ...






























