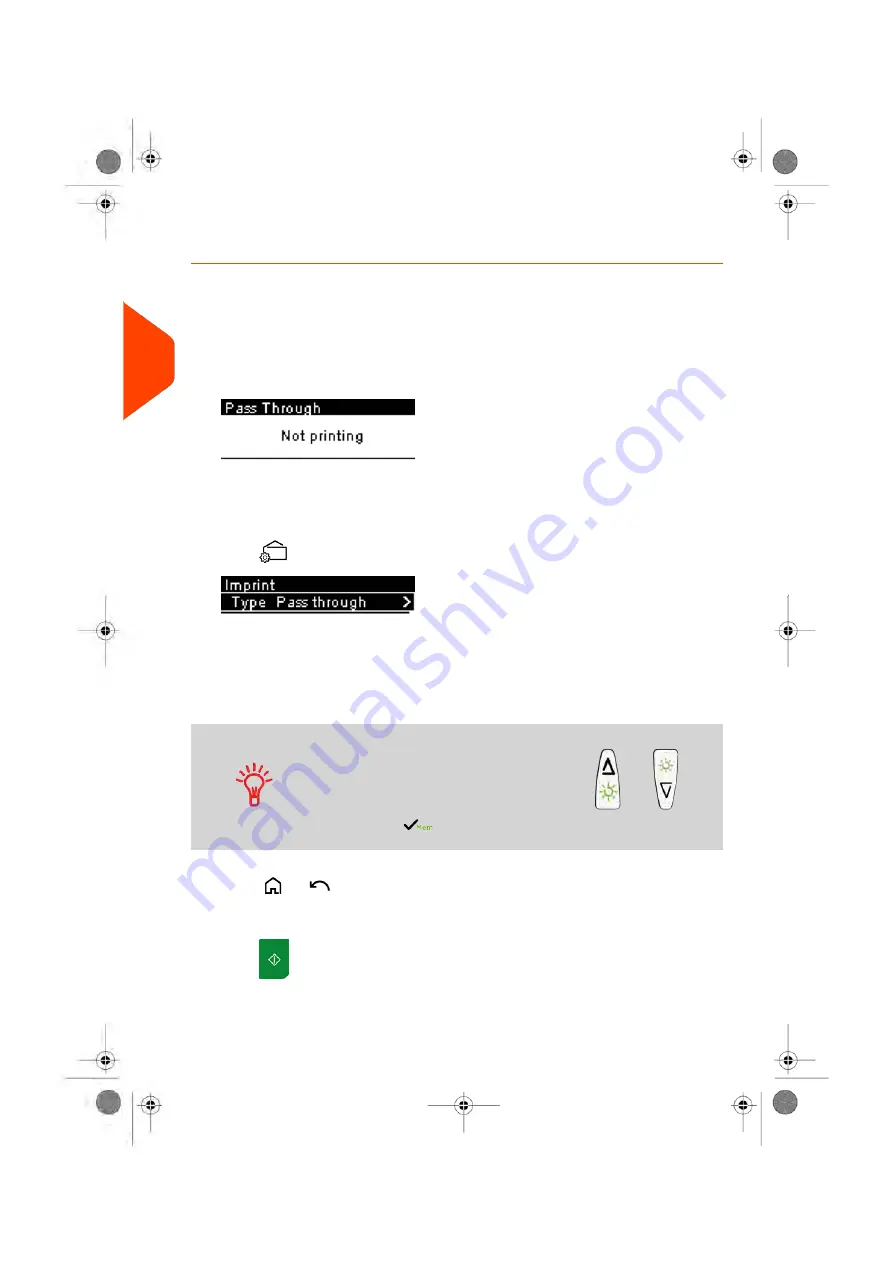
How to Set [Pass Through] Mail processing
This section describes how to use the
[Pass through]
type of imprint, for:
• Only conveying mail, for counting or testing purposes.
Main setting:
1.
Make sure you are on the home screen of the [Pass Through] type of imprint.
The type of imprint is indicated at the top of the home screen as illustrated.
2.
Check or change the type of imprint, if you are not in [Pass through] mode.
Press
to access the imprint screen:
To change the type of imprint
, select the Type line, press
[OK]
and then select
[
Pass Through
] in the Type of imprint screen and press
[OK]
.
To select an option in the screen:
-
Highlight the option
using the arrow keys
and
-
Then press
to validate your selection.
3.
Press
or
to return to the home screen.
On the [Pass Through] home screen:
1.
Press
. System motors start running.
48
| Page 48 | Jun-21-2021 09:24 |
3
Processing
Summary of Contents for iX-3 Series
Page 1: ...User Guide iX 3 Franking Machine ...
Page 5: ... Page 4 TOC Jun 21 2021 09 24 ...
Page 7: ......
Page 15: ......
Page 17: ......
Page 31: ......
Page 81: ......
Page 83: ......
Page 97: ......
Page 99: ......
Page 111: ......
Page 113: ......
Page 148: ...Output Screen Content 6 Accounts and Access Control 143 Page 143 Jun 21 2021 09 24 ...
Page 153: ......
Page 155: ......
Page 158: ...4 Enter the desired Rate Code and press OK 7 Rates 153 Page 153 Jun 21 2021 09 24 ...
Page 163: ......
Page 176: ...Output Screen Content 8 Reports 171 Page 171 Jun 21 2021 09 24 ...
Page 177: ......
Page 179: ......
Page 187: ......
Page 189: ......
Page 213: ......
Page 215: ......
Page 243: ......
Page 245: ......
Page 261: ......
Page 263: ......
Page 274: ...4 Enter the IP Address 13 Troubleshooting 269 Page 269 Jun 21 2021 09 24 ...
Page 287: ......
Page 289: ......
Page 296: ...A0139548 B 22 06 2021 ...






























