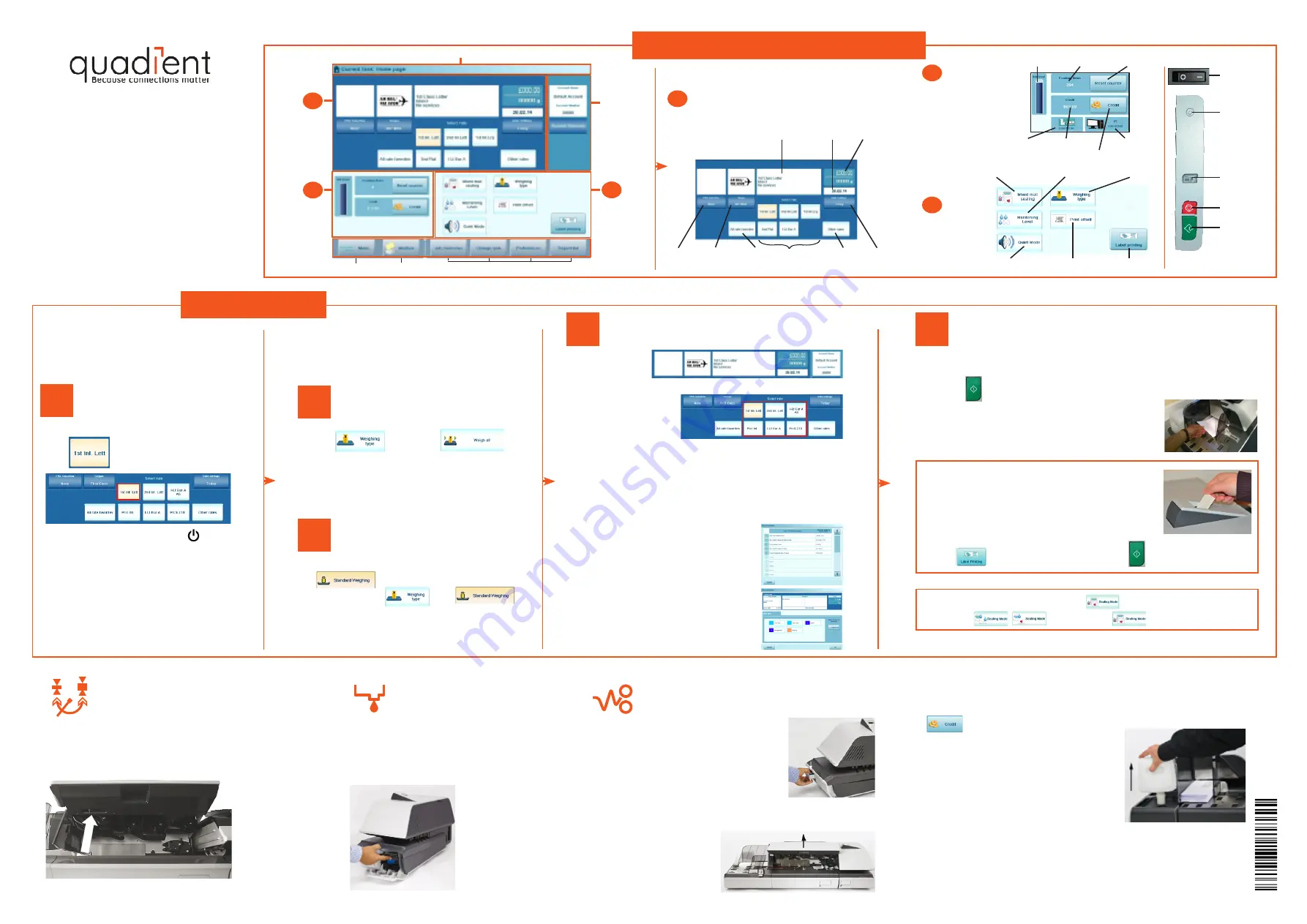
IS-6000
TO RESET PREVIOUS SETTINGS...
PRESS CLEAR OR WAKE
•
For more specific information about your
mailing system, see the User Guide.
•
For your installation Pin Code please visit
www.quadient.co.uk/is6K_ug
•
To get back to default rate settings,
tap
on the screen.
•
If the system is asleep, press
to wake it up with default settings.
TO WEIGH YOUR MAIL...
USE THE DYNAMIC SCALE
•
Tap
and select
PUT YOUR MAIL ON THE SCALE
•
By default the weighing platform and
are automatically selected.
•
Otherwise, tap
then
CHOOSE RATE AND SERVICES
Current rate and selected services are displayed in this
area of the screen.
To change the rate and/or add services:
1-
If Rate favorite button is pressed,
parameters of imprint are displayed
in the imprint details zone above.
2-
Use Rate favorite button to select a
preset rate.
3-
If Other rates button is pressed,
the following screen appears.
Use rate buttons 1 to 9 to select
an available Class and or Services,
or select Rate wizard.
4-
Validate your selection to return to
the home screen.
Changing the ink tank
1-
On the new ink tank, remove the protective
strips.
2-
Open the ink tank drawer by pulling it towards
you.
3-
Press on the blue release lever to disengage
the ink tank.
4-
Pull out the old ink tank.
5-
Insert the new ink tank,
then push it until you
hear the click.
6-
Close the drawer. The
alignment process
of the printing heads
starts automatically.
OR
IMPRINT PRINTING
If you want to print on a label or automatically seal the envelope, check
additional options below.
1-
Press
to start the motors of your Mailing Machine.
2-
Insert the mail piece in the feeder loader, the
imprint printing position on the upper right side.
To seal the envelopes:
Tap
on the screen
to activate
or deactivate
the sealer.
If jamming occurs...
Adding credit
Press
, and
follow instructions on
screen.
Note:
to complete this
operation successfully,
your postal services
account must have a
positive credit balance
of the corresponding
amount.
Filling the sealer bottle
1-
Remove the bottle
from its base and
turn it over.
2-
Unscrew the cap
and fill the bottle
with water up to the
limit marks.
3-
Screw on the cap
and put the bottle
back into place.
A0
02
33
39/D - 1
2/1
1/2
01
9
Imprint, postage and rate section
Rate display
Date
Postage amount
and weight
ERA
selection
All rate
favorites
Rate favorite
shortcuts
Other
rates
Date
settings
Slogan
selection
Ink level
Inserter
control
Franking
items
PC connected
Credit
available
Credit
Reset
counter
Processing
modes section
System
monitoring section
Sealing mode
Quiet mode
Moistening level Weighing type
Print offset
Label printing
1
2
Processing
modes
section
Imprint,
postage and
rate section
Task bar
Mailbox
Direct acces button
3
Account
section
1
2
3
In the base:
1-
Pull the release handle on the lower
assembly of the print Base.
2-
Using your other hand, remove the
jammed envelopes.
If the jammed envelopes can not be
removed, perform the following.
3-
Press on the blue release lever to
disengage the lower conveyor.
In the feeder:
1-
Open the cover.
2-
Gently remove jammed
envelopes.
3-
Close the cover.
Thickness setting
There is a thin/thick mail latch under the top cover of the fee-
der. For normal operation, the lever will be to the left. However,
for processing a batch of thick mail, move the lever to the right,
especially if the thicker envelopes won’t feed into the mail path.
1-
Open the feeder
cover.
2-
Change the lever
position:
- left for normal;
- right for thicker
3-
Close feeder
cover
System
monitoring
section
Menu
Sleep/wake
PC toggle
Stops printing
Starts printing
ON/OFF
Switch
To print on labels:
1-
Insert labels into the dispenser until you hear a
click,
printing side facing the right.
2-
Tap
to enter the number of labels
.
4
3
2a
2b
1
Getting to know your mailing system
Applying postage


