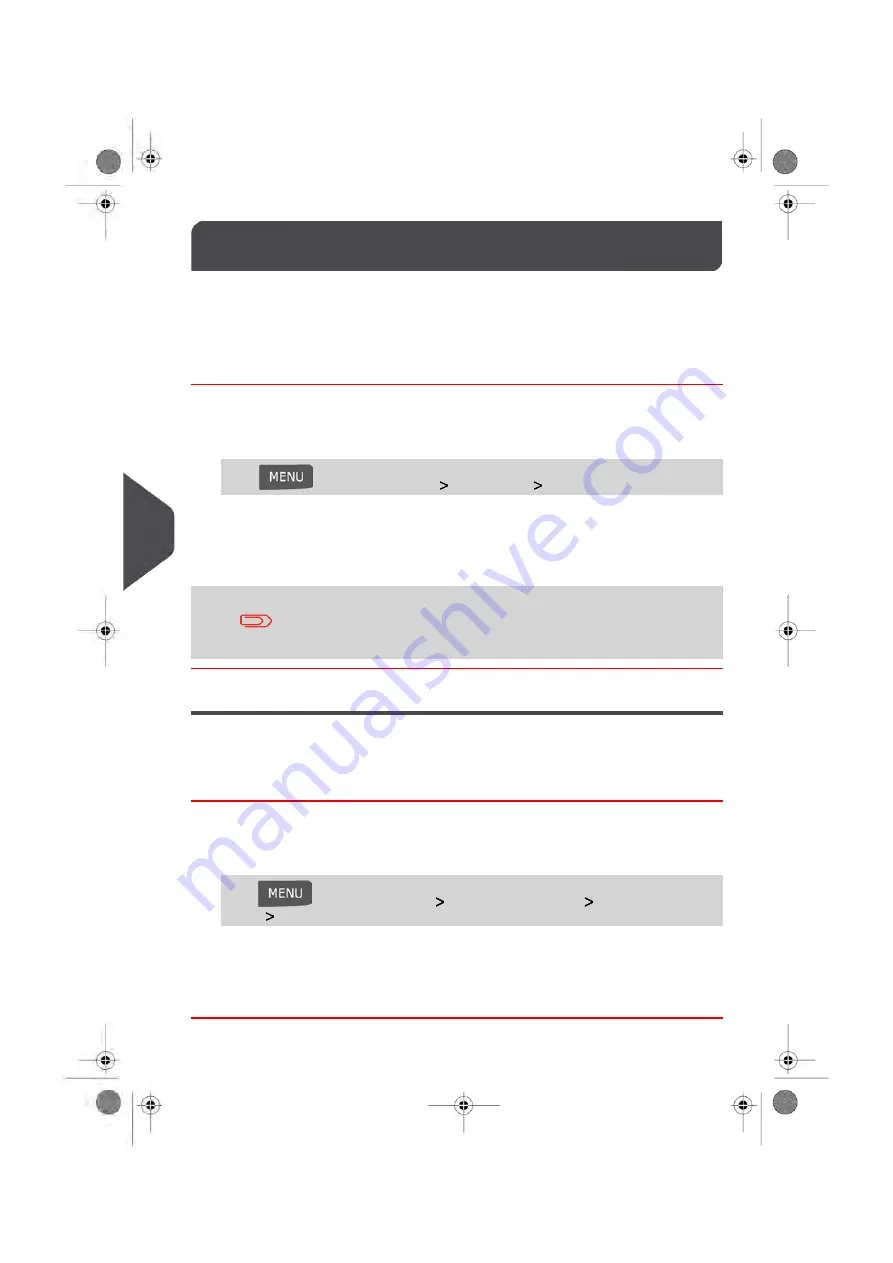
Enabling/Disabling Sounds
8.4
You can enable or disable the system beeps separately:
• Beeps on keys
• Beeps on warnings and errors
How to Enable / Disable the Beeps
To enable or disable the beeps:
1.
As a user:
Press
and select the path:
Preferences
Sounds
2.
Select Beep on key and/or beep on error check boxes.
3.
Press [OK] to validate.
This is a user setting that only lasts as long as you are logged in.
Setting Default System Beeps
You can set the default beep state for user sessions.
How to Change the Beeps by Default
To change the sounds by default:
1.
In supervisor mode (see
on page 180):
Press
and select the path:
Default user settings
Default user prefer-
ences
Sounds
2.
Check Beep on key and/or Beep on error to enable the sounds.
3.
Press [OK] to validate.
184
| Page 184 | Jan-13-2017 09:38 |
8
Configuring y
our Mailing System
Summary of Contents for IN-700
Page 1: ...User Guide IN 700 Franking machine ...
Page 5: ... Page 4 TOC Jan 13 2017 09 38 ...
Page 7: ......
Page 15: ......
Page 17: ......
Page 97: ......
Page 105: ......
Page 107: ......
Page 145: ......
Page 173: ......
Page 181: ......
Page 203: ...Geodesic 198 Page 198 Jan 13 2017 09 38 8 Configuring your Mailing System ...
Page 204: ...Geodesic codes 8 Configuring your Mailing System 199 Page 199 Jan 13 2017 09 38 ...
Page 217: ......
Page 219: ......
Page 235: ......
Page 237: ......
Page 255: ......
Page 257: ......
Page 269: ......
Page 273: ...Envelope Weight 3 g Min 1 kg Max 268 Page 268 Jan 13 2017 09 38 12 Specifications ...
Page 280: ...A0013344 C 26 11 2019 ...






























